Oletko SketchUp-aloittelija, valmiina hienojen 3D-mallien luomiseen?Ennen kuin menet SketchUpin kanssa sen pidemmälle, lue nämä vinkit, niin pääset vauhtiin helpommin!1. Hanki kunnollinen rullahiiriKäytä kunnollista rullahiirtä navigoimiseen. Unohda halvat “leluhiiret”.3D-mallinnuksessa menee paljon aikaa mallin pyörittelyyn, joten siihen kannattaa panostaa hankkimalla kunnollinen rullahiiri. Mallin pyörittely käy rullahiirellä paljon, paljon nopeammin kuin SketchUpin painikkeita painelemalla tai läppärin ohjauslevyn avulla.hiiren
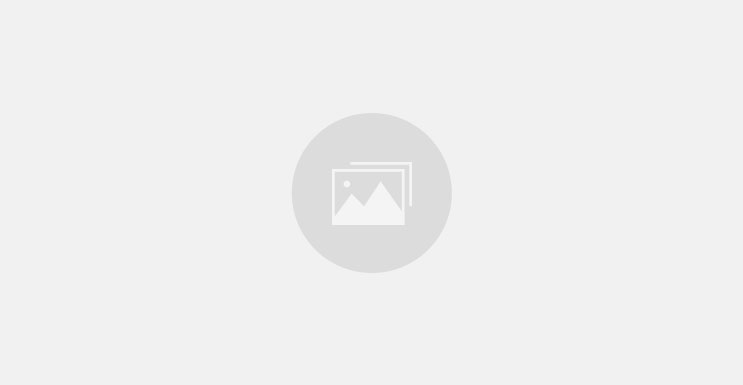
SketchUpin käyttöliittymässä on pieniä eroja Windows- ja Mac-version välillä. Tässä ohjeita käyttöliittymän hallintaan. SketchUp 2017 -versio ilmestyi marraskuun 2016 alussa. Sen käyttöliittymä on lähes samanlainen kuin 2016-version, joten tämä ohje pätee myös sille. Näkyvin ero on skaalahahmo, joka on 2017-versiossa Chris. SketchUp Windows-versio Suurin ero Mac- ja Windows-version välillä on Windows-version työkalukokoelma eli Tray. Työkalukokoelma tuli
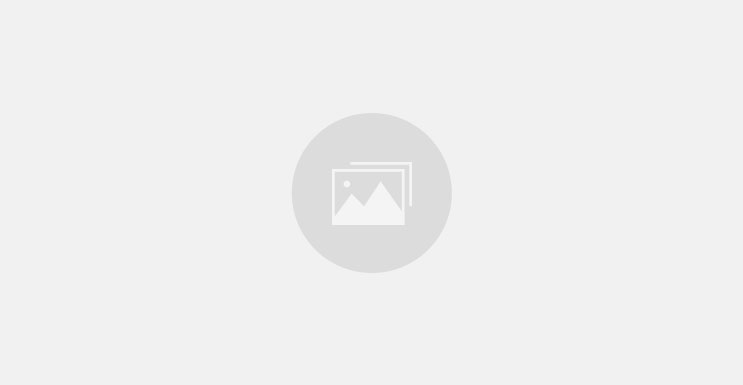
SketchUpissä on oletuksena esillä hyvin suppea kokoelma työkalupainikkeita. Niillä pääsee vallan hyvin alkuun SketchUpin käytössä. Kokemuksen myötä kaipaa enemmän toimintoja ja nopeutta työskentelyyn. Tässä suosituksia hyvistä työkalupalkeista.Oletuksena esillä on aloittavalle käyttäjälle sopiva suppea työkalukokoelmaOletuksena SketchUp näyttää peruskäyttöön sopivat työkalut eli Getting Started -työkalupalkin. Getting Started -työkalupalkista löydät tärkeimmät toiminnot, lisää työkaluja löydät alasvetovalikoista. Alkuun pääsee hyvin oletustyökaluilla ja alasvetovalikoista löytyvillä käskyillä. Lisäksi

[box]LightUp on SketchUp-ohjelman sisällä toimiva, nopea ja edullinen renderöintiohjelma. [/box] [typography font=”Arimo” size=”24″ size_format=”px”]Voit ladata ja asentaa LightUp for SketchUp -ohjelman koekäyttöversion näillä ohjeilla.[/typography] [irp posts=”207″ name=”Renderöinti LightUp-ohjelmalla”] Lataus- ja asennusohje Kirjaudu LightUp-sivustolle uutena käyttäjänä osoitteessa light-up.co.uk. Anna sähköpostiosoitteesi ja valitse Start my account. Sähköpostiisi lähetetään rekisteröinnistä viesti (Confirming your LightUp account). Klikkaa viestissä olevaa

LightUp on SketchUp-ohjelman sisällä toimiva, nopea ja edullinen renderöintiohjelma. Askel askeleelta etenevä ohje valaistuksen sijoittamiseen ja materiaalien säätämiseen LightUp-ohjelmalla. LightUp-ohje – sisätilan valaistus Esimerkkitiedosto Tallenna esimerkkitiedosto Kampaamo_01_perusteet.skp koneellesi sopivaan kansioon ja avaa se. Aloitetaan tilanteesta, jossa ei ole mitään LightUp-asetuksia. Lisätään ja säädetään asetuksia yksi kerrallaan. Perustoiminnot Avaa LightUpin asetukset (ensimmäinen painike LightUp-työkalupalkissa). Mikäli esiin tulee pelkistetty
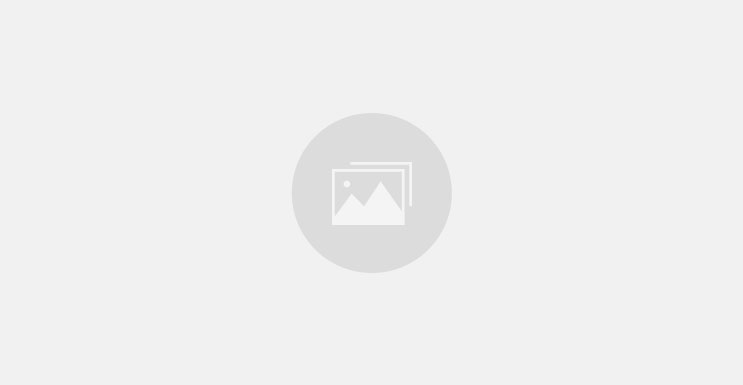
Vanhempien SketchUp-versioiden käyttäjät ovat ihmetelleet, miksi komponentteja ei pääse enää hakemaan menemällä suoraan ohjelman sisältä 3D Warehouseen. SketchUpin versio 8 (ja versio 2013) olivat vielä sitä aikaa, kun SketchUp oli Googlen tuote. Ohjelman nimi oli silloin Google SketchUp. Trimble Navigation osti SketchUpin Googlelta kesäkuussa 2012. Trimblen myötä 3D Warehouse uudistui ja vanhat SketchUp-versiot eivät osaa sinne enää
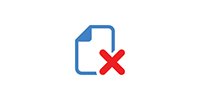
SketchUpin tiedostomuoto on muuttunut aina uuden version myötä. Uudella versiolla voi avata vanhan version tiedostoja, mutta vanha versio ei tunne uuden version tiedostomuotoa. Kuinka vanhan version käyttäjä sitten saa uuden tiedoston auki? Uuden version käyttäjä on helpossa asemassa, koska uudella versiolla saa aina vanhan version tiedoston auki. Uuden version käyttäjä voi myös tallentaa vanhan version muotoon.SketchUp-tiedoston tallennus
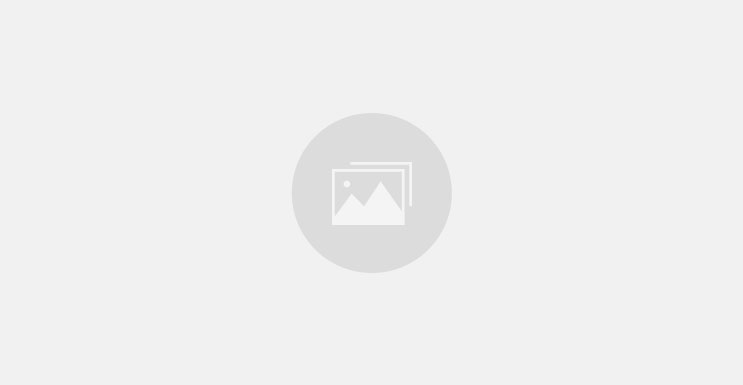
Voit tallentaa SketchUp-näytön näkymän jpg-tiedostoksi ja käyttää tallennettua kuvaa esimerkiksi jossain esitysohjelmassa, kuten Powerpointissa. Jpg-vienti tallentaa näkymän juuri sellaisena kuin se näytöllä näkyy, paitsi tietyissä tilanteissa viivakuvien viennin kanssa voi olla ongelmia. Mikäli vienti jpg-tiedostoksi tuottaa vain viivakuvan, voit kokeilla muuttaa näytönohjaimen asetuksia tämän artikkelin lopussa olevan ohjeen mukaan.Jpg-tiedostoksi vientiVoit viedä SketchUpin näkymän jpg-tiedostoksi seuraavasti:Valitse File

Voit vaikuttaa SketchUpin tapaan piirtää 3D-malli näytölle vaihtamalla tyylejä (Styles). Tyylien avulla voit määrittää, esitetäänkö pinnat väritettynä pintamateriaaleillaan vai näytetäänkö malli vain viivakuvana. Jos valitset viivakuvan, saatat huomata, että kaarevat elementit eivät näy hyvin. SketchUpin oletusesitystavoilla kaarevat muodot näkyvät hyvin. Oletustyyleillä pintamateriaalit ja värit ovat näkyvissä. SketchUpin Windows-versiossä löydät tyylit Tray-työkalukokoelmasta (Styles-paneeli). Jos Tray ei näy, valitse Window-valikosta Default
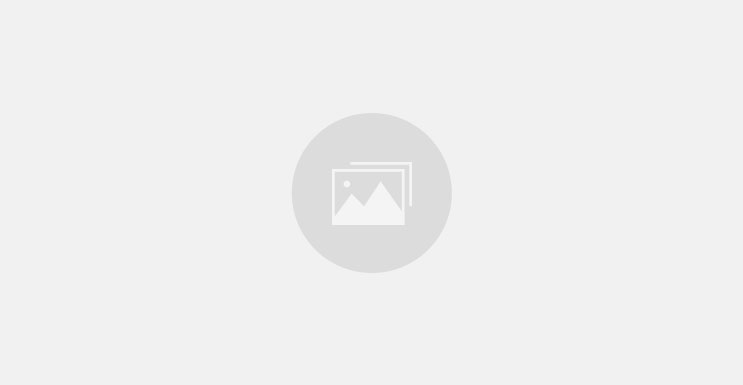
SketchUpissa on monia tapoja elementtien valintaan. Voit valita elementtejä yksitellen tai vaikkapa kehystämällä useita kerrallaan. Vanhemmissa Windows-koneissa tuo tärkeä kehystystoiminto ei aina toimi ja sen korjaamiseen löydät ohjeen tämän artikkelin lopusta. Select-työkalu pitää tietysti olla aktiivinen, jotta voit yleensä valita mitään. Pikanäppäin Select-työkalun aktivoimiseen on välilyöntinäppäin.ValintatoiminnotVoit valita elementin napsauttamalla yhden kerran hiiren vasenta sen kohdalla. Shift-näppäimen kanssa voit valita
Page [tcb_pagination_current_page] of [tcb_pagination_total_pages]


