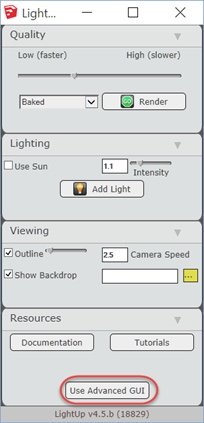LightUp on SketchUp-ohjelman sisällä toimiva, nopea ja edullinen renderöintiohjelma.

Askel askeleelta etenevä ohje valaistuksen sijoittamiseen ja materiaalien säätämiseen LightUp-ohjelmalla.
LightUp-ohje – sisätilan valaistus
Esimerkkitiedosto
Tallenna esimerkkitiedosto Kampaamo_01_perusteet.skp koneellesi sopivaan kansioon ja avaa se.
Aloitetaan tilanteesta, jossa ei ole mitään LightUp-asetuksia. Lisätään ja säädetään asetuksia yksi kerrallaan.
Perustoiminnot
Avaa LightUpin asetukset (ensimmäinen painike LightUp-työkalupalkissa).
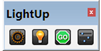
Mikäli esiin tulee pelkistetty asetusikkuna, valitse Use Advanced GUI.
Säädä asetukset kuvan mukaan.
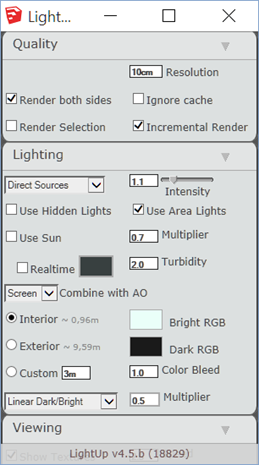
Napsauta Bright RGB -ruutua ja muuta yleisväri valkoiseksi. Voit kirjoittaa värin arvon (1,1,1) tai valita sen hiirellä osoittamalla.
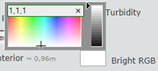
Syötä resoluutioksi 10cm. Pieni resoluutio tuo paremmin esiin detaljeja (yleensä aloitetaan isommalla resoluutiolla ja pienennetään myöhemmin resoluutiota laadun parantamiseksi).
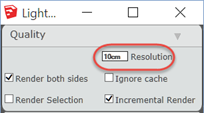
Tarkista lisäksi, että Incremental Render on valittuna (pikarenderöinti), Use Sun pois päältä ja Interior valittuna.
Aloita renderöinti napsauttamalla Tour tool -painiketta (vihreä Go-painike).
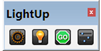
Saat pikarenderöinnin, jossa näkyy mustia pisteitä tai alueita. Nämä poistuvat, kun tehdään täysi renderöinti (Incremental Render pois päältä).
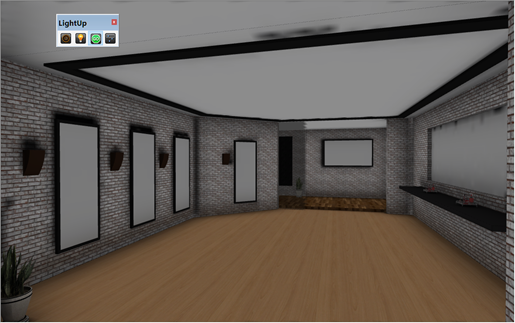
Pikarenderöinnistä näet yleisvalon tason. Pinnoilla on sama valo eli tilassa ei ole pahemmin syvyysvaikutelmaa.
Zoomaus renderöidyssä näkymässä
- Voit zoomata renderöidyssä näkymässä hiiren rullaa pyörittämällä. Voit liikuttaa mallia pitämällä hiiren vasenta näppäintä pohjassa.
- Voit panoroida ja kääntää katselukulmaa pitämällä Shift- tai Ctrl-näppäintä pohjassa ja samalla vasenta näppäintä pohjassa.
- Voit käyttää katselusuunnan muuttamiseen myös näkymiä eli kuva-alueen yläreunan Scenes-välilehtiä.
LightUpin asetusikkunan Interior-kohdassa näkyy lukema 0.96m. Tämä tarkoittaa etäisyyttä, josta valon heijastukset lasketaan.
Muuta esiasetukseksi Custom ja 3m, jolloin lasketaan valon heijastuksia pidemmältä matkalta.
Tee renderöinti Tour tool -painikkeella. Pinnat saavat hieman enemmän valoa.
Yleisvalon tarkistus
Voit tarkistaa valaistuksen tasoa paremmin ilman tekstuureita valkoisilla pinnoilla. Rullaa asetusikkunan Viewing-osio esiin ja poista valinta kohdasta Show Textures.
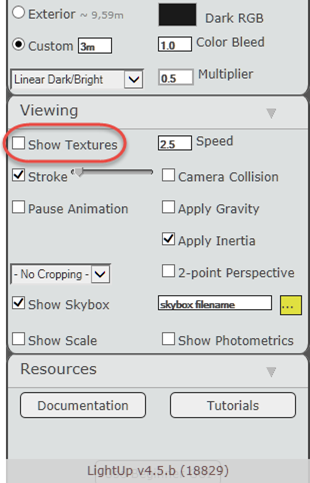
Seinien alaosasta näet puulattiasta heijastuvan valon vaikutuksen.

Voit palata renderöidystä tilasta SketchUpin perustilaan painamalla Esc-näppäintä.
Valojen lisäys
Lisätään seuraavaksi valo.
Zoomaa seinävalaisimen luokse tai aktivoi tiedostoon tallennettu valmis näkymä nimeltä Seinävalaisin.
Avaa seinävalaisin muokattavaksi kaksoisnapsauttamalla sitä SketchUpin valintatyökalulla (Select-työkalu).
Valitse LightUpin valotyökalu (LightUp-työkalupalkin toinen painike).
Napsauta valotyökalulla seinävalaisimen yläpintaa lisätäksesi valonlähteen symbolin.
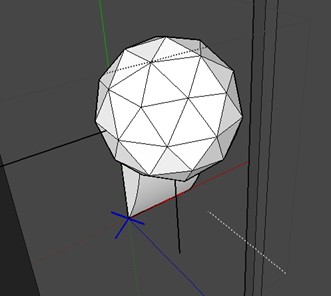
Valosymboli on turhan suuri. Sen voi pienentää tarvittaessa SketchUpin Scale-työkalulla. Toisaalta symbolin koolla ei ole merkitystä, koko ei vaikuta mitenkään valon voimakkuuteen.
Valosymboli voi olla osittain valaisimen sisällä. Symbolin keskipiste on valonlähde, joten varmista, että keskipiste ei mene minkään pinnan taakse. Symbolia voi siirtää SketchUpin Move-työkalulla.
Lopuksi päätä komponentin editointi napsauttamalla hiiren oikeaa editoitavan komponentin ulkopuolella ja valitsemalla Close Component. Valosymboli päivittyy muihin seinävalaisinkomponentteihin.
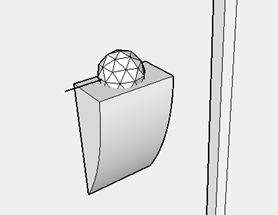
Valitse LightUpin työkalupalkin valotyökalu ja napsauta lisäämääsi valosymbolia. Näet valon tiedot.
Oletuksena valo on joka suuntaan tasaisesti valaiseva valonlähde.
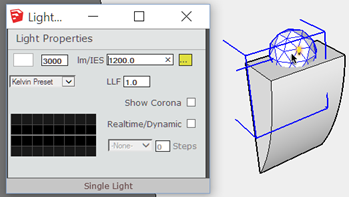
Valitse valonlähde tarkemmin napsauttamalla Choose IES File -painiketta.
Valitse Philips-otsikon takaa esim. Philips ColorCoveMX.ies ja napsauta Ok.
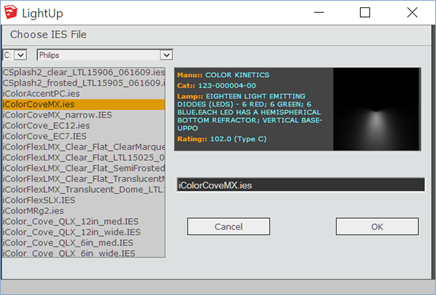
Voit sulkea valon valintaikkunan, mutta pidä valotyökalu edelleen käynnissä ja vie kohdistin valosymbolin päälle. Näet valitun valon valokeilan.
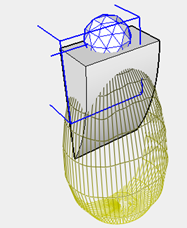
Voit määrittää valon suunnan pitämällä Ctrl-näppäintä pohjassa ja vetämällä vasenta näppäintä valosymbolin päältä oikeaan suuntaan.
Muut komponentit päivittyvät samalla.
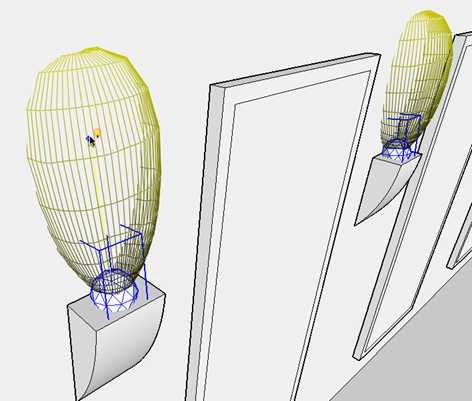
Palaa aloitusnäkymään ja tee renderöinti Tour tool -painikkeella.
Palauta aloitusikkunan Viewing-osiosta Show Textures takaisin päälle.

Kattovalot valmiina komponenttina
Lisää seuraavaksi kattovalot.
Aktivoi Katto-näkymä (Scene).
Tuo esiin SketchUpin komponentti-ikkuna (Window > Component). Valitse komponentti-ikkunan kotinäkymä. Vedä Kattovalaisin-komponentteja kattoon haluamasi määrä.
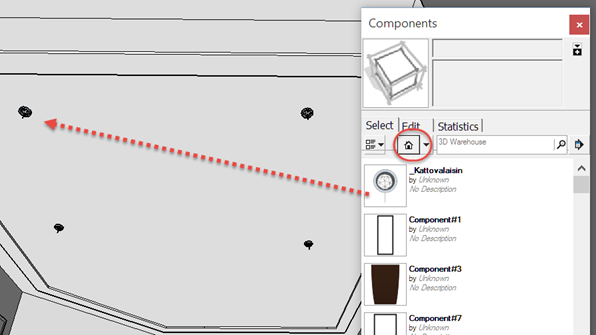
Kattovalaisin-komponenttiin on liitetty valon lähde. Voit tarkistaa valokeilan LightUp-työkalupalkin valopainikkeella. Zoomaa riittävän lähelle erottaaksesi valosymbolin kattovalaisimen sisältä.

Huom. mikäli valokeilaa ei näy, on IES-tiedoston kytkentä jostakin syystä kadonnut. IES-tiedoston voi määrittää helposti uudelleen seuraavan kuvan mukaan.
Valon ominaisuudet näet napsauttamalla LightUp-työkalupalkin valopainikkeella valosymbolia. IES-tiedoston näet napsauttamalla Choose IES File -painiketta (tässä esimerkissä Erco 81275000).
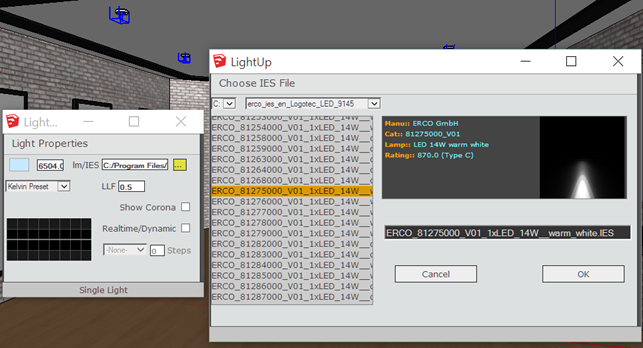
Palauta peruskatselusuunta ja tee seuraavaksi tarkka renderöinti.
Ota asetuksissa Incremental rendering pois päältä ja tee renderöinti (vihreä Go-painike eli Tour Tool).
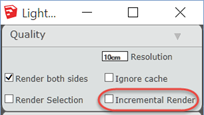

Valojakauman tarkistus
Hae esimerkkitiedosto Kampaamo_02_valaistus.skp koneellesi ja avaa se.
Tiedostoon on lisätty kalusteita ja kattovalaistusta on täydennetty.
Tee renderöinti (Incremental Render pois päältä asetuksissa).

Huom. mikäli valoja ei näy, on IES-tiedostojen kytkentä jostakin syystä kadonnut. Määritä LightUp-työkalupalkin valopainikkeella oikeat IES-tiedostot (seinävalaisimelle Philips ColorCoveMX ja kattovalaisimelle Erco 81275000).
Seuraavaksi voit tarkistaa, kuinka valo jakautuu tilassa. Säädä asetuksissa seuraavasti:
- valitse Lightning-kohdasta Lux Contours
- aseta Lux Lo arvoon 0
- Lux Hi arvoon 250
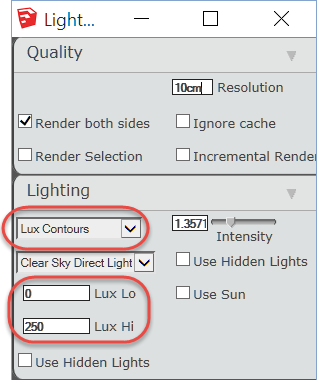
Tee renderöinti.
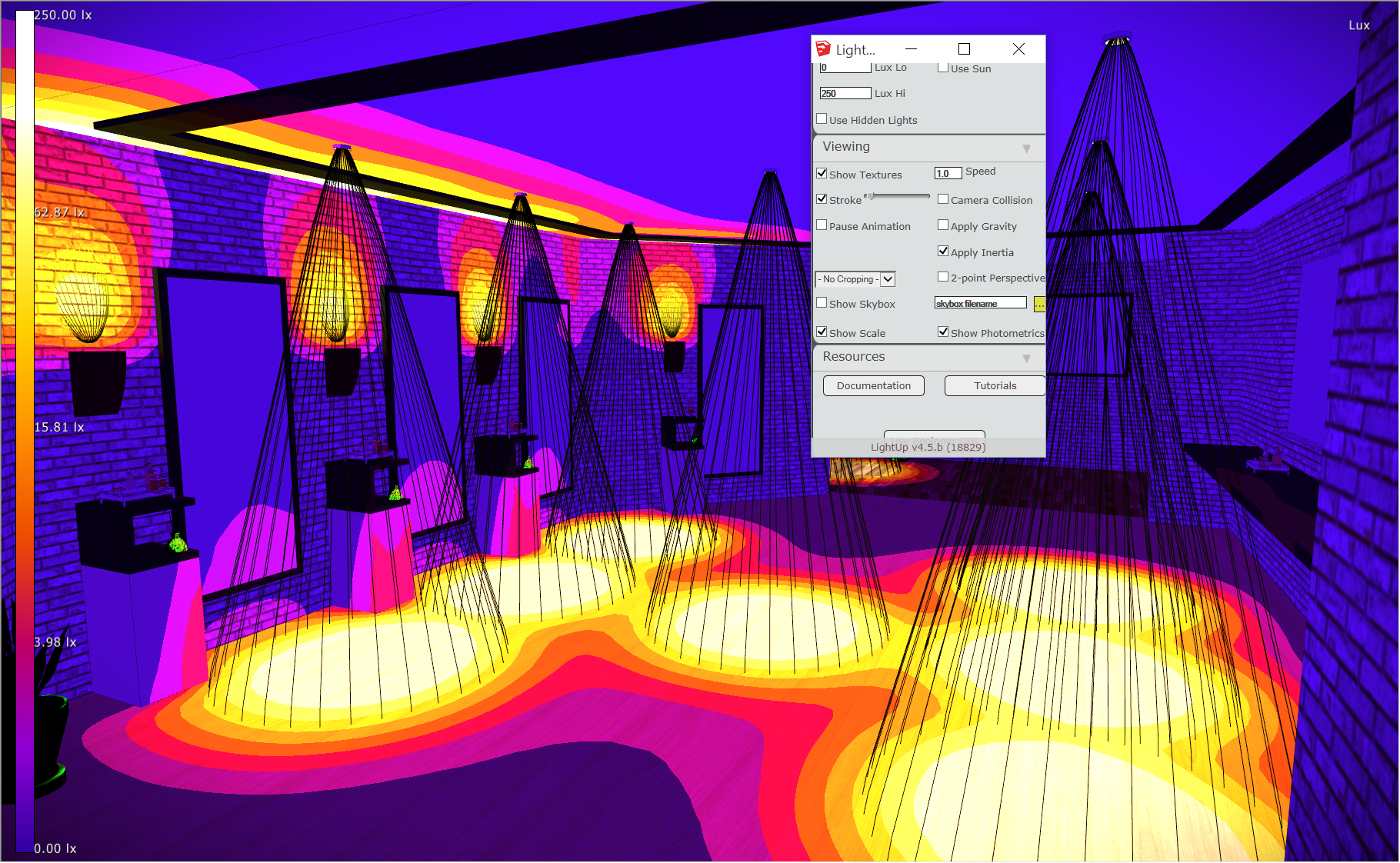
Renderöinnin jälkeen voit muuttaa asetusikkunan Viewing-osion asetuksia. Muutokset päivittyvät reaaliaikaisesti renderöityyn kuvaan.
- Show Textures – tekstuurien näkyvyys
- Stroke – ääriviivojen näkyvyys, liukusäätimellä paksuus (säädä Tools > LightUp > Settings > Stroke Width Multiplier arvoon 1x)
- Show Scale – asteikon näkyvyys
- Show Photometrics – valokeilat näkyviin
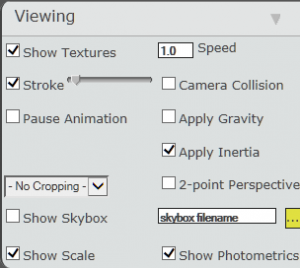
Voit tallentaa kuvan jpg-tiedostoksi Adjust Color -ikkunan (LightUp-työkalupalkin viimeinen painike) Still-painikkeella. Tallennettavan kuvan resoluution voit valita tallennuspainikkeen alapuolella olevasta listasta.
Voit palata SketchUp-perustilaan painamalla Esc-näppäintä.
Materiaalien muokkaus
Lisätään seuraavaksi peilin heijastukset renderöidyssä tilassa.
Palauta perusasetukset eli valitse Lightning-osiosta Direct Sources, valitse Viewing-osiosta Show Textures, mutta laita Stroke, Show Scale ja Show Photometrics pois päältä. Tarkista vielä, että Incremental Render on pois päältä.
Tee renderöinti.
Zoomaa lähemmäksi peilejä tai aktivoi tiedostossa valmiina oleva Peilit-näkymä (Scenes).
Kaksoisklikkaa ensimmäistä peiliä. Valitse esiin tulevasta Shading Properties -ikkunasta esiasetus Mirror. Pinta heijastaa saman tien ympäristönsä.
Voit lisäksi säätää Specular ja Fresnel -säätimillä heijastuksen määrää (Fresnel vaikuttaa, kun pintaa katsotaan pienestä kulmasta, Specular kaikissa katselusuunnissa). Roughness-säätimellä voit ”pehmentää” heijastusta.
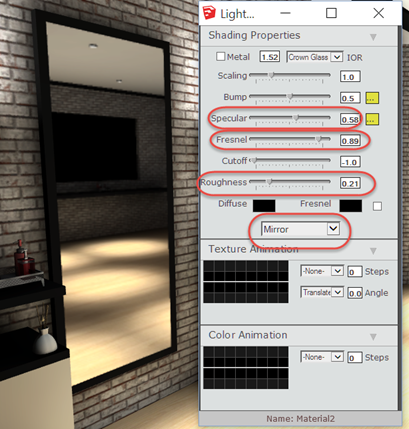
Kun käännät katselusuuntaa, peilin heijastus muuttuu samaan tahtiin.
Pidä renderöinti edelleen päällä ja siirry takaosaan määrittämään lasisen tilanjakajan materiaali (valitse Lasinen tilanjakaja -näkymä).
Saat lasin paremmin näkyviin, kun säädät asetusikkunan Viewing-osion Stroke-kohdassa viivanleveyden päälle ja leveyttä paksummaksi (viivanleveyskertoimen suuruuden voit säätää Tools > LightUp > Settings > Stroke width multiplier > 1x).
Kaksoisklikkaa lasia renderöintitilassa ja säädä asetukset. Valitse Preset: Glass ja säädä muita asetuksia tarpeen mukaan. Kokeile esim. Specular suuremmaksi ja Cut Off pienemmäksi.
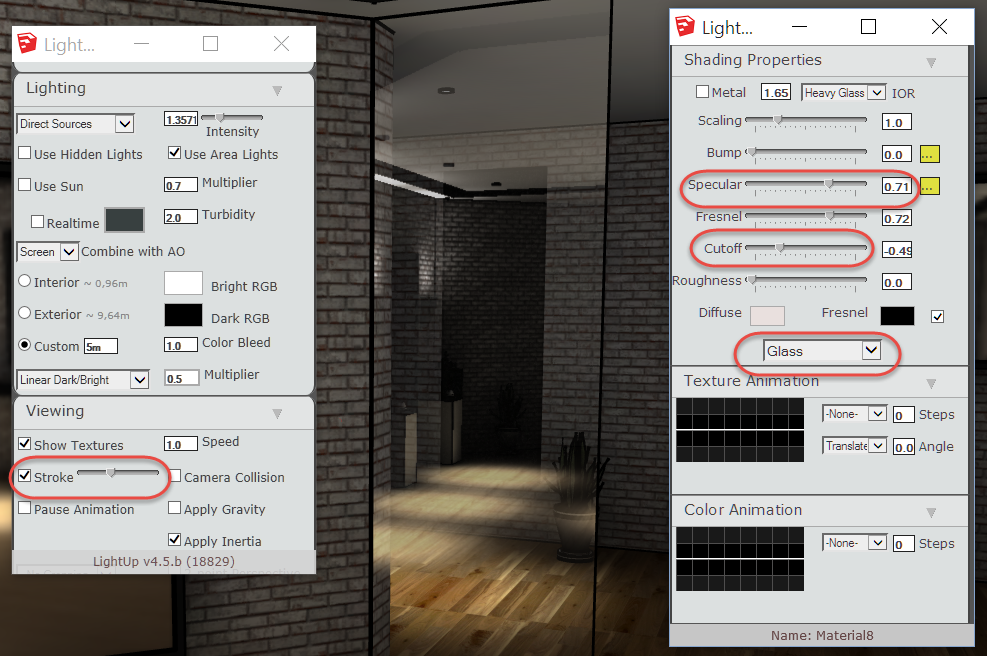
Palaa aloitusnäkymään ja kaksoisklikkaa lattiaa. Valitse Preset: Lacquer.
Voit säätää lisäksi asetuksissa valojen voimakkuutta (Intensity).
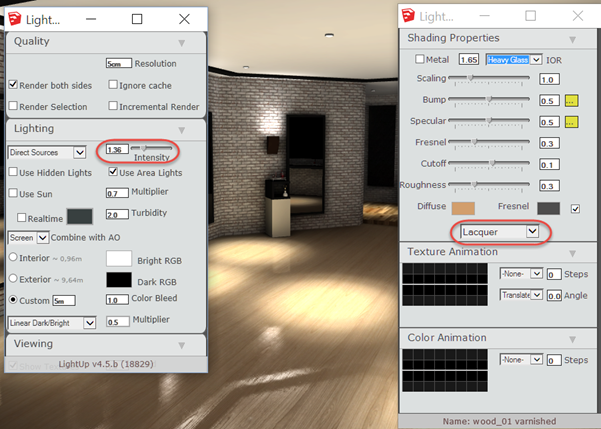
Voit ladata kokonaan kalustetun suunnitelman harjoittelua varten tästä.