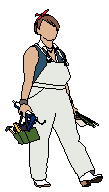SketchUpin käyttöliittymässä on pieniä eroja Windows- ja Mac-version välillä. Tässä ohjeita käyttöliittymän hallintaan.
SketchUp 2017 -versio ilmestyi marraskuun 2016 alussa. Sen käyttöliittymä on lähes samanlainen kuin 2016-version, joten tämä ohje pätee myös sille. Näkyvin ero on skaalahahmo, joka on 2017-versiossa Chris.
SketchUp Windows-versio
Suurin ero Mac- ja Windows-version välillä on Windows-version työkalukokoelma eli Tray. Työkalukokoelma tuli SketchUpin 2016-versioon Windowsissa, ja sitä ei ole Mac-versiossa ollenkaan.
Aiemmin erilliset työkaluikkunat on koottu nyt yhteen kokoelmaan.
Mikäli Default Tray ei näy, saat sen esiin valitsemalla Window > Default Tray > Show Tray.
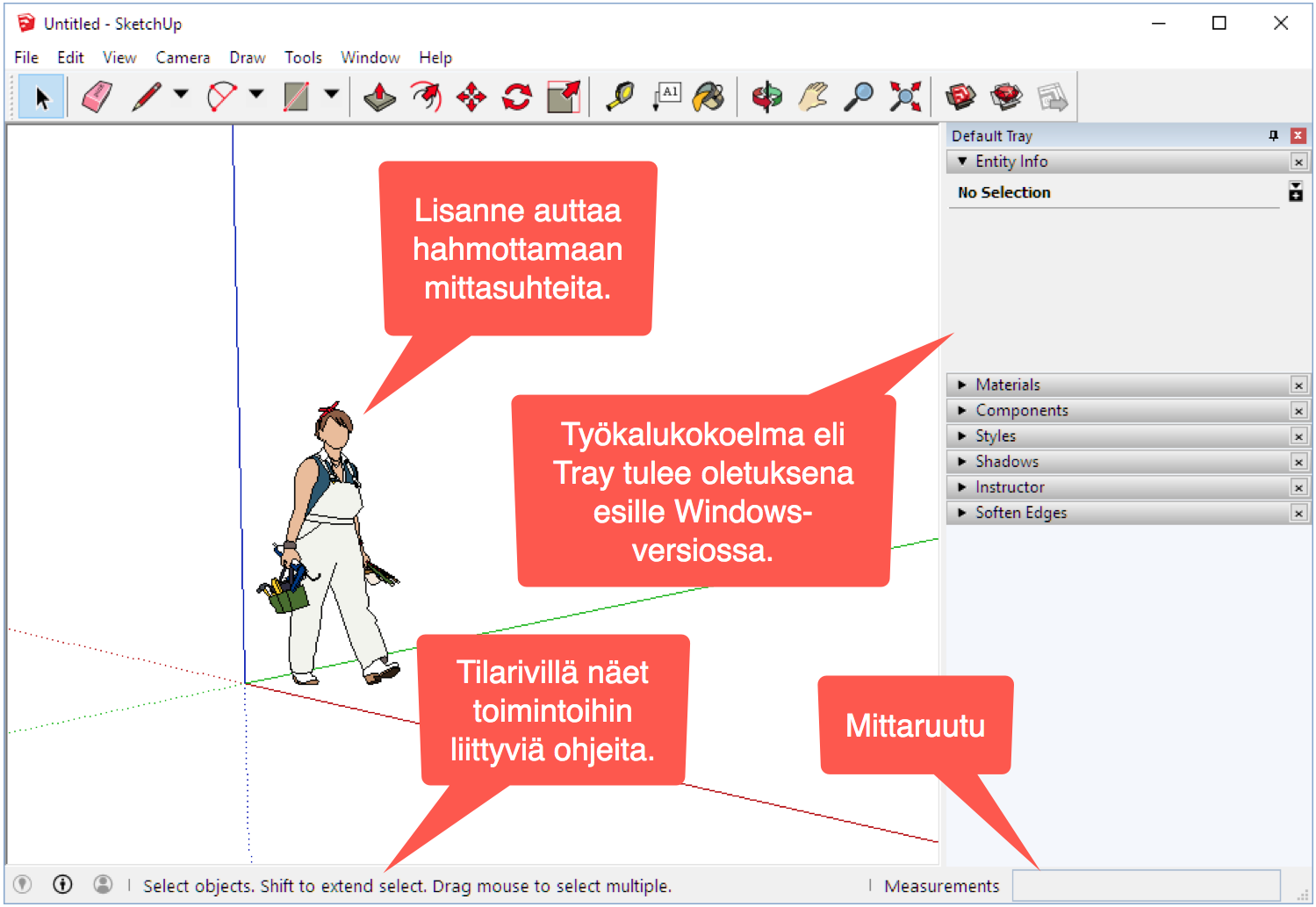 SketchUp 2016 Windows-version käyttöliittymä
SketchUp 2016 Windows-version käyttöliittymä
Voit säätää työkalukokoelman eri osioita (kuten Materials, Styles, jne) esiin ja piiloon Window-valikon Default Tray -kohdan otsikoista. Osioita voi sulkea myös kunkin osion otsikkopalkissa näkyvästä ruksista.
Kokoelman voi vetää näytöllä haluamaansa kohtaan. Vetämisen aikana esille tulevat nuolet osoittavat ns. ankkurointikohtia.
Kun työkalukokoelma on ankkuroitu, sen voi säätää automaattisesti piiloutuvaksi napsauttamalla oikean yläreunan pinnikuvaketta. Työkalukokoelma tulee takaisin esiin, kun kohdistimen vie sen päälle.
SketchUp 2016 Mac-versio
SketchUpin Mac-versiossa ei ole Tray-työkalukokoelmaa. Työkaluikkunat löytyvät erillisinä ikkunoina Window-valikosta.
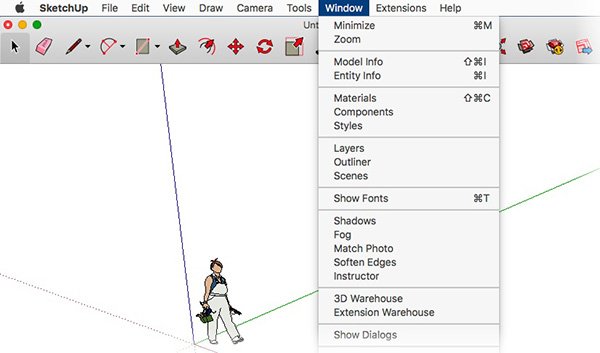 SketchUp 2016 Mac-version käyttöliittymä
SketchUp 2016 Mac-version käyttöliittymä
Mac-versiossa työkaluikkunan voi pienentää napsauttamalla sen otsikkopalkkia. Pienennetyt ikkunat voi kasata päällekkäin otsikosta vetämällä, jolloin saat muodostettua oman työkalukokoelman.
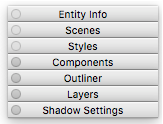
Aivan kaikkia ikkunoita ei voi pienentää otsikkopalkiksi, kuten esimerkiksi Materials/Colors-ikkunaa.
Itse käytän Mac-versiossa työkaluikkunoita aina pienennettynä. Jos haluan piilottaa ikkunat, valitsen Window > Hide Dialogs. Samalla valinnalla ne saa takaisin esiin. Tälle toiminnolle kannattaa määrittää oma pikanäppäin.
Skaalahahmo
Piirtoalueen pelkistetty ihmishahmo auttaa hahmottamaan 3D-maailmaa ja mallin mittasuhteita. Skaalahahmon voi poistaa milloin tahansa.
Skaalahahmo vaihtelee version mukaan. SketchUp 2016-versiossa skaalahahmoksi on päässyt Lisanne, joka työskentelee SketchUpin asiakastuessa ja harrastaa koristemaalausta. SketchUp 2017-version skaalahahmo on myynti-insinööri ja SketchUp-expertti Chris, joka on lisäksi ohjelmoinut SketchUpiin lisäohjelmia.
Tilarivi ja mittaruutu
Tilarivillä näet meneillään olevan käskyn aikana vihjeitä ja ohjeita käskyyn liittyvistä lisämääreistä ja pikanäppäimistä.
Mittaruudussa näet piirron aikana mittatietoja. Tähän ruutuun voit itse syöttää tarkan mitan esimerkiksi viivan piirron aikana.
![]()
Ruutua ei tarvitse erikseen aktivoida hiirellä klikkaamalla vaan kohdistimen voi pitää piirtoalueella numeroiden näppäilyn aikana.
Windowsissa SketchUpin tilarivi ja mittaruutu saattavat piiloutua tehtäväpalkin alle. Saat ne esiin suurentamalla SketchUpin koko näytön kokoiseksi kaksoisnapsauttamalla SketchUpin otsikkopalkkia tai oikean yläreunan Suurenna-painikkeella.