Vinossa kulmassa olevien pintojen värisävyt hämäävät sisustusmallinnuksissa. Voit säätää pintojen sävyä helposti Shadows-toiminnolla.
Tässä artikkelin ensimmäisessä osassa kerrotaan varjojen säätämisestä ja pintojen sävyistä. Artikkelin toisessa osassa kerrotaan paikkatiedon asettamisesta. Paikkatiedon avulla voit tarkastella varjoja rakennuksen todellisen sijainnin mukaan.
Huom! Tämä on ensimmäinen osa varjoja käsittelevästä artikkelista. Artikkelin toisessa osassa kerron lisätietoa paikkatiedon liittämisestä malliin, jolloin saat varjot vastaamaan todellista tilannetta. Näet lisäksi helpon keinon tehdä animaatio varjoista Scene-toiminnon avulla. Artikkelin toisen osan voit lukea tästä.

Ennen kuin päästään puhumaan pintojen sävyistä, ensin vähän taustatietoa varjojen toiminnasta eli Shadows-työkalusta.
Työkaluja varjojen säätämiseen
Voit säätää varjoja Shadows-ikkunasta tai Shadows-työkalupalkista.
- Mac-versiossa saat Shadow-ikkunan esille Window-valikon Shadows-kohdasta.
- Työkalupalkin saat esiin valitsemalla View > Customize Toolbars, josta voit raahata Shadows-työkalut painikepalkin jatkeeksi.
- Windows-versiossa valitse Window > Default Tray > Shadows (aseta vaihtoehto aktiiviseksi, jos ei ole ennestään). Shadows-ikkuna näkyy osana Tray-työkalukokoelmaa.
- Työkalupalkin saat esiin valitsemalla View > Toolbar > Shadows.
Shadow-ikkunan yläreunan Show/Hide Details -painikkeella saat lisäasetukset näkyviin.
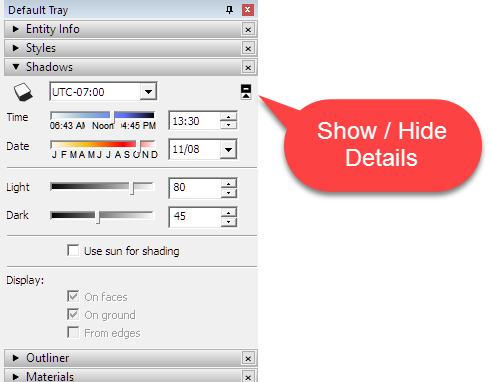
Shadow-työkalupalkissa on vain perustoiminnot.

Tämän artikkelin esimerkeissä käytän pelkästään Shadows-ikkunaa, koska siitä löytyy enemmän säätöjä kuin työkalupalkista.
Varjot päälle ja pois
Oletuksena varjot ovat pois päältä.
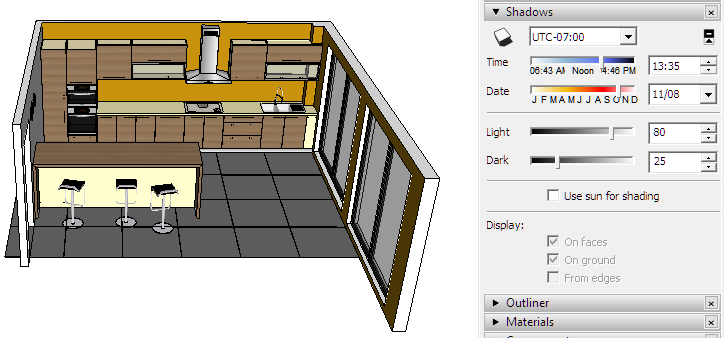
Shadows-ikkunan vasemman yläkulman Show/Hide Shadows -painikkeesta saat varjot päälle ja pois.
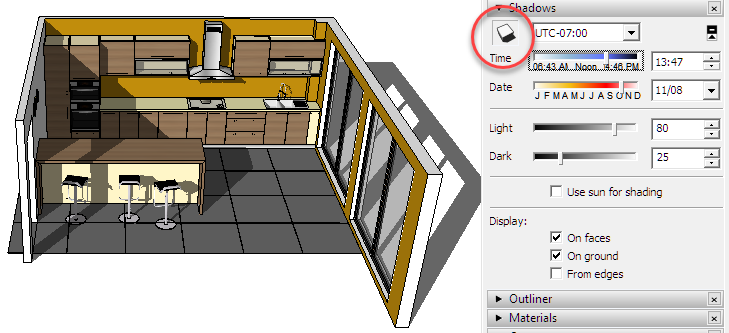
Varjojen suunta
Time- ja Date-säätimillä voit säätää kellonaikaa ja päivämäärää eli käytännössä varjojen pituutta ja suuntaa.
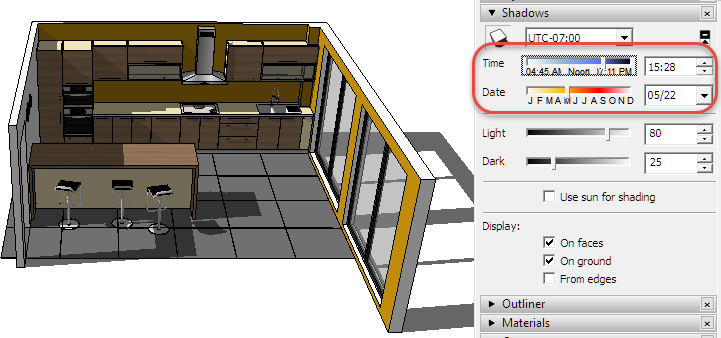
Jos suunnitelmaan ei ole liitetty paikkatietoa, varjot eivät vastaa todellista tilannetta. Kellonajan ja päivämäärän avulla säädät vain varjojen suuntaa ja pituutta sopivan näköiseksi, Varjot ovat siis näin tehtynä visuaalisia apuja mallin havainnollistamiseksi.
Saat todellista tilannetta vastaavat varjot, kun liität suunnitelmaan paikkatiedon. Siitä lisää tämän artikkelin lopussa.
Huom: SketchUp ei huomioi kesäaikaa.
Varjojen kirkkaus
Dark-säätimellä voit säätää varjojen tummuutta. Kun vedät säätimen vasemmalle, varjot ovat todella tummia. Kun vedät oikealle, varjot katoavat. Light-säätimellä voit säätää kirkkaiden kohtien valoisuutta.
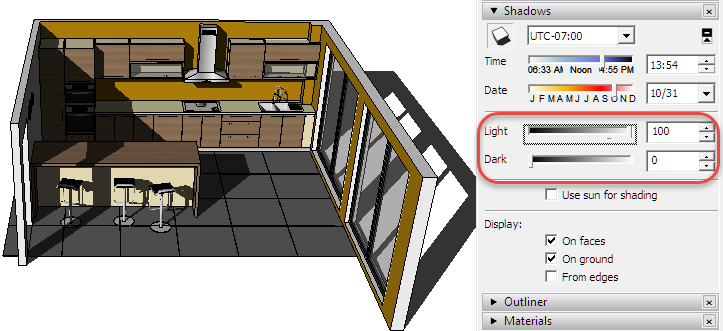
SketchUpin oletusarvot Light: 80 ja Dark: 45.
Pintojen sävyt sisustussuunnittelussa
Varjot tuovat hyvät säväyksen esityksiin, varsinkin kun teet koko rakennuksesta mallin ja haluat näyttää sen ulkopuolen.
Mutta entä jos malli on rakennuksen sisätiloista sisustussuunnitteluun tarkoitettu?
Sisätiloissa ongelmana on pintojen sävyjen muuttuminen katselusuunnan mukaan.
Eli kun varjot ovat pois päältä, pintojen sävyt vaihtuvat samalla kun käännät katselusuuntaa. Esimerkiksi valkoiset pinnat, jotka ovat katselusuuntaan nähden jyrkässä kulmassa näyttävät aivan harmailta. Kohtisuorassa katselusuuntaan nähden olevat pinnat näyttävät oikean värisiltä.
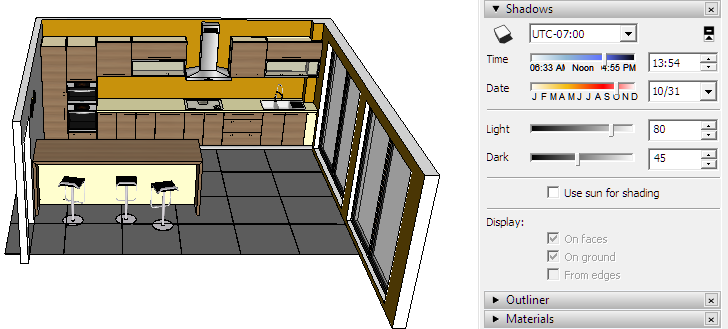
Sävyeroja voi korjata Use Sun for Shading -asetuksella ja Light/Dark-säätimillä.
Use Sun for Shading -asetuksen avulla voit säätää pintojen sävyä ilman että varsinaisia varjoja näytetään (Show Shadows -asetus pitää olla pois päältä).
Kun samalla säädät kellonaikaa, näet pintojen sävyn muuttuvan.
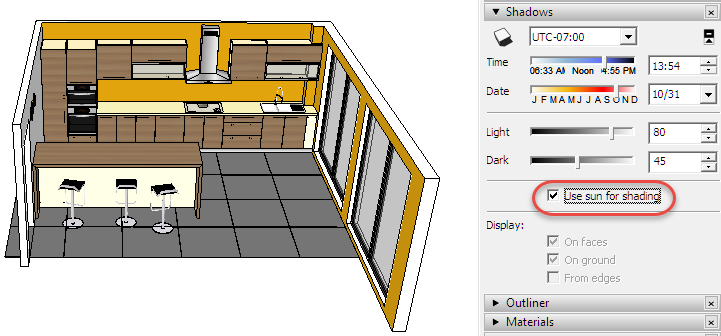
Voit säätää pintojen sävyt tasaiseksi katselusuunnasta huolimatta, kun asetat Use Sun for Shading -asetuksen lisäksi Light- ja Dark-säätimien arvoksi 80 (tai kokeile omaan malliisi sopivaa arvoa, mutta voit aloittaa tuosta 80:stä).
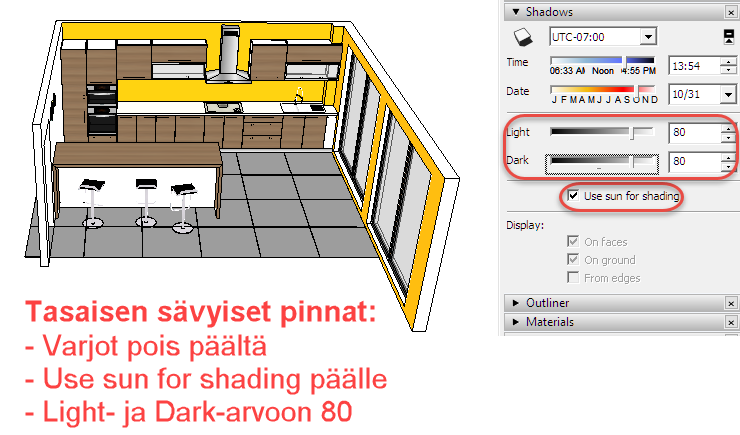
Huom: Kun varjot ovat päällä eli Show Shadows -painike pohjassa, SketchUp käyttää joka tapauksessa auringon valoa, olipa Use Sun for Shading päällä tai ei. Use Sun for Shading -asetuksen vaikutuksen näet vain, kun varjot ovat pois päältä.
Artikkelin toisessa osassa kerron lisätietoa paikkatiedosta, varjoista ja niihin liittyvästä animaatiosta. Toisen osan voit lukea tästä.
