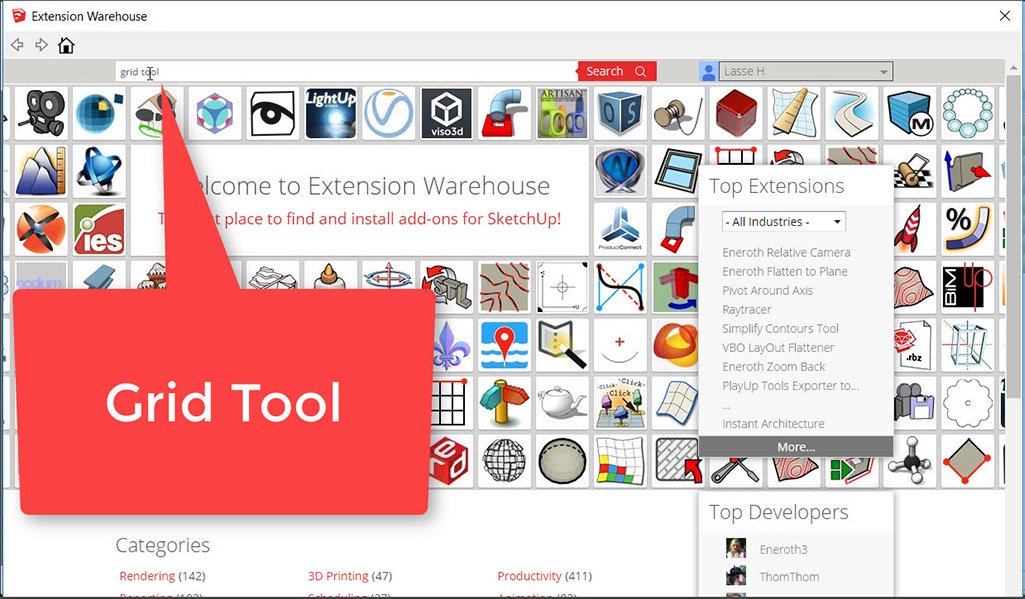Apuruudukko (Grid) on CAD-ohjelmissa tyypillinen aputyökalu, joka auttaa viivojen pituuden hahmottamisessa ja elementtien tasavälisessä sijoittelussa. Videossa asiaa Grid-työkalun lataamisesta ja käytöstä, ja videon alla vinkkejä tekstimuodossa. Huom. videossa ja tässä artikkelissa kerrotaan myös selainpohjaisen version ja tietokoneelle asennettavien versioiden erosta lisäohjelmien suhteen. Lisäohjelmat SketchUpin selainpohjaisessa versiossa SketchUpin tietokoneelle asennettavaa versiota (SketchUp Make, SketchUp Pro) voi täydentää

Uusi versio SketchUpista eli SketchUp Pro 2018 on ilmestynyt. Mutta huomaa, että vain Pro-versio on päivittynyt! Ja se onkin tämän versiopäivityksen suurin uutinen.SketchUpin vuosittainen versiopäivitys toi yllätyksen, eli vain SketchUp Pro -versio päivittyi uuteen 2018-versioon. SketchUpin ilmaisversio eli SketchUp Make pysyy 2017 -versiona, ja sitä ei enää jatkossa päivitetä ollenkaan. Nettiselainpohjainen versio SketchUpista on nimetty uusiksi, ja
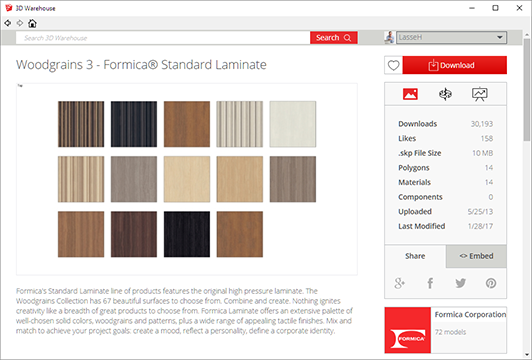
Tässä artikkelissa kerron, kuinka voit napata 3D-mallivaraston komponentteista materiaaleja omiin malleihisi. Ja uudesta toiminnosta, joka helpottaa materiaalien tuontia. Sisällys Materiaalien tuominen vanhalla tyylillä Ylimääräisten komponenttien ja materiaalien poistaminen Materiaalien suora haku 3D-mallivarastosta Yhteenveto ja muut uudistuksetAlikomponenttien haku Voit liittää SketchUp-mallin pintoihin materiaalin monilla eri tavoilla, kuten: Voit liittää pintoihin värejä ja materiaaleja Materials-ikkunan valmiilla valinnoilla (Paint Bucket
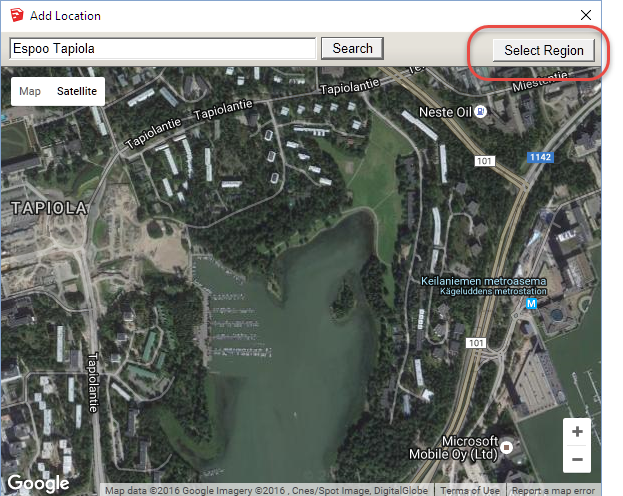
Add Location -toiminto muuttuu toukokuussa 2017, koska SketchUpin sopimus Googlen kartta-aineistojen käytöstä päättyy. SketchUp on kuulunut vuodesta 2012 Trimble-nimiseen amerikkalaiskonserniin. Ennen sitä se oli pitkään Googlen omistama. SketchUp sai tuon Google-aikakauden jälkeen oikeuden käyttää Googlen karttoja viiden vuoden ajan ilmaiseksi. Tuo viisi vuotta täyttyy nyt toukokuussa.Taustaa Add Location -toiminnostaAdd Location -toiminnolla voit määrittää paikkatiedon SketchUp-mallille ja
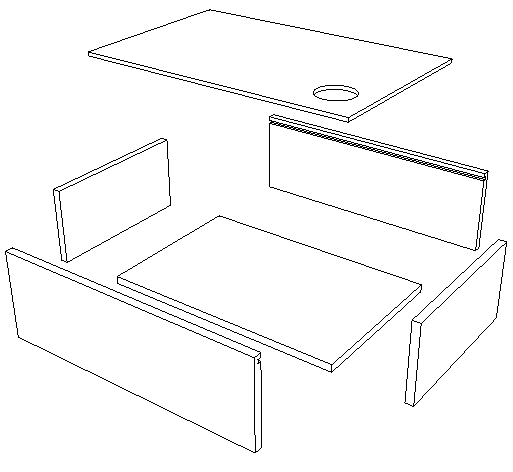
Räjäytyskuva on yleinen tapa näyttää esineen, kuten vaikkapa kalusteen, osat irrallaan toisistaan. Räjäytyskuvalla voit selkeyttää esineen rakennetta ja osien järjestystä. Räjäytyskuvaa varten sinun on käytettävä komponentteja.Tässä artikkelissa näytän muutaman eri tekniikan, joiden avulla voit erottaa esimerkiksi mallintamasi kalusteen osat toisistaan. *** Samalla kerron muutamasta SketchUpin mallinnustekniikasta, joista voi olla hyötyä kenelle tahansa SketchUp-käyttäjälle eli tämä
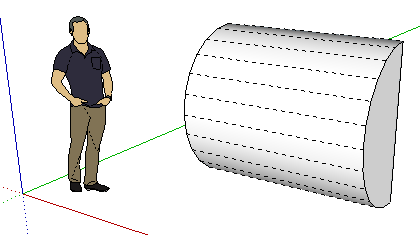
Tässä artikkelissa vastaan muutamiin Sketchupia koskeviin kysymyksiin, joita olen saanut SketchUpakatemian lukijoilta.Kun saan kysymyksen lukijalta, pyrin vastaamaan hänelle suoraan sähköpostilla mahdollisimman pian työtilanteen mukaan. Lisäksi kerään kysymyksiä tämän tyyliseen koontiartikkeliin, jotta mahdollisimman moni muukin saisi näistä kysymyksistä ja vastauksista hyötyä. Joihinkin kysymyksiin olen saattanut vastata jo aiemmissa artikkeleissa. Esimerkiksi artikkelin Dwg-tiedostojen viennistä LayOutista kirjoitin yhden käytännön
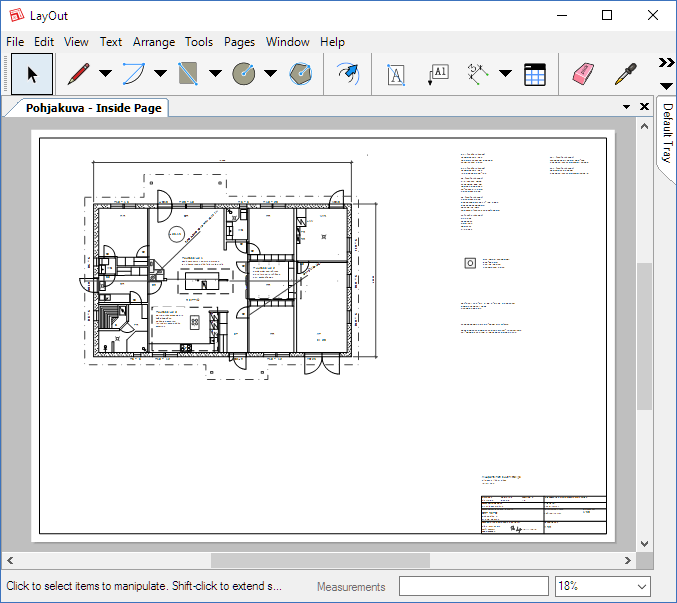
AutoCADin Dwg-tiedostomuodosta on tullut tiedonsiirron standardi, varsinkin kun puhutaan 2D-suunnittelutiedon siirtämisestä rakennusalalla. Voit viedä suunnitelman Dwg-tiedostomuotoon, jos sinulla on SketchUpin Pro -versio. 3D-mallin saat vietyä Dwg-muotoon SketchUpin puolelta ja 2D-piirustuksen LayOutista. Dwg-vienti LayOutista muuttui hieman SketchUpin 2017 -version myötä. Tässä artikkelissa käsitellään Dwg-tiedoston vientiä LayOutista. Sisällys Mikä on LayOut?LayOutin ominaisuuksiaLayOutin piirtotoiminnotVienti LayOutistaLayOutin versioiden väliset erot
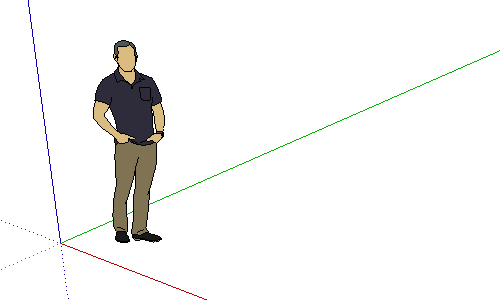
SketchUp 2017 versio on ilmestynyt. Mitä sinun tulee huomioida uuden version asennuksessa? SketchUpista tulee uusi versio joka vuosi. SketchUp 2017 ilmestyi marraskuussa 2016. Sisällys Asennus1. Vanhempi versio on jo asennettuna2. LaitevaatimuksetTarkistusohjelma – Windows3. Asennus alusta alkaen4. Ensimmäinen käynnistysPro-version lisenssitiedot2017-version skaalahahmoMitä uutta, mitä vanhaa lyhyesti Yhteenveto Asennus1. Vanhempi versio on jo asennettunaMikäli koneellasi on vanhempi versio SketchUpista,
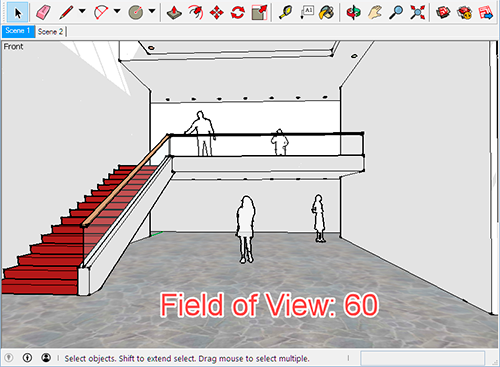
Rullahiiren avulla pääsee zoomauksissa pitkälle, mutta Camera-valikon lisätoiminnoilla voit säätää katselusuunnan ja kuvakulman tarkasti. Tämä on toinen osa navigointitoimintoja käsittelevästä kaksiosaisesta artikkelista. Tässä artikkelissa navigoinnin erikoistoimintoja. Ensimmäisen osan voit lukea tästä. Sisällys Kuvakulman säätäminenEsimerkki kuvakulman vaikutuksestaZoom WindowZoomaustoiminnot työkalupalkeissaPosition Camera – katselun tarkka säätäminenLook AroundKävelyAsetusten palautus Yhteenveto Kuvakulman säätäminenVoit säätää kuvakulmaa valitsemalla Camera‐valikosta Field of View.Oletuskuvakulma on 35 astetta.
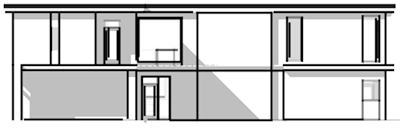
SketchUpiin voi ladata lisäohjelmia helposti SketchUpin omasta Extension Warehousesta. Kaikkia lisäohjelmia ei siellä kuitenkaan ole. Tässä artikkelissa esittelyssä SketchUcation Extension Store ja lisäohjelma 45-asteen kulmassa olevien varjojen tekemiseen.Edellisessä postauksessa aloitin artikkelisarjan, jossa esittelen joka kuukausi jonkin hyödyllisen SketchUpin lisäosan. Ensimmäisessä artikkelissa iso paino oli lisäohjelmien lataamisella Extension Warehousesta. Esimerkkiohjelmana oli Bezier Curve Tool, jolla saa tehtyä kaarevia
Page [tcb_pagination_current_page] of [tcb_pagination_total_pages]