SketchUpissa on monia tapoja elementtien valintaan. Voit valita elementtejä yksitellen tai vaikkapa kehystämällä useita kerrallaan.
Vanhemmissa Windows-koneissa tuo tärkeä kehystystoiminto ei aina toimi ja sen korjaamiseen löydät ohjeen tämän artikkelin lopusta.
Select-työkalu pitää tietysti olla aktiivinen, jotta voit yleensä valita mitään. Pikanäppäin Select-työkalun aktivoimiseen on välilyöntinäppäin.

Valintatoiminnot
Voit valita elementin napsauttamalla yhden kerran hiiren vasenta sen kohdalla.
Shift-näppäimen kanssa voit valita useamman. Napsauttamalla valittua elementtiä uudelleen Shift-näppäimen kanssa, saat sen valinnan poistettua.
Kaksoisnapsauttamalla pintaa saat valittua pinnan ja sitä rajaavat reunat.
Kolmoisnapsauttamalla saat valittua kaikki viivat ja pinnat, jotka liittyvät edes osittain toisissaan.
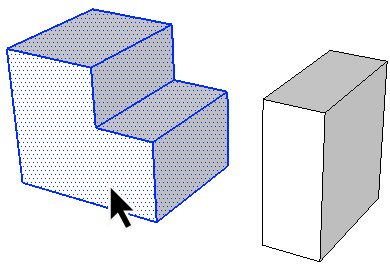
Mikäli elementti on ryhmä tai komponentti, niin se valitaan napsauttamalla vain kerran.
Valinnan päättäminen
Valinnan voit ”nollata” eli päättää napsauttamalla hiiren vasemmalla näppäimellä työskentelyalueen tyhjään kohtaan tai valitsemalla Edit-valikosta Select None.
Joistakin muista CAD-ohjelmista, kuten AutoCADistä, tuttu tapa eli valintojen päättäminen ja perustilaan palaaminen painamalla Esc-näppäintä ei toimi SketchUpissa. Esc-näppäimellä on toki vaikutusta mutta se ei nollaa valintoja. Esc-näppäin vain keskeyttää meneillään olevan käskyn.
Valintakehys
Isomman objektijoukon voit valita kehystämällä eli vetämällä kohdistinta hiiren vasen näppäin pohjassa.
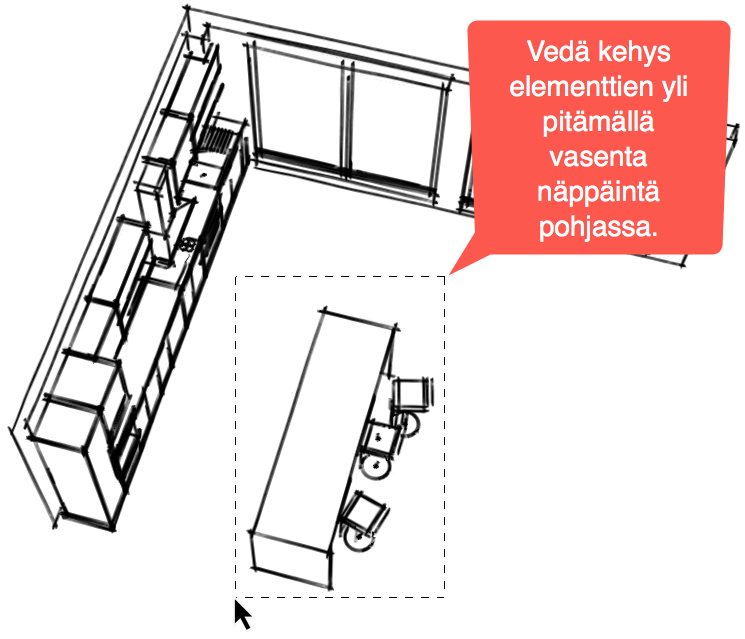
Valintakehyksen suunnan vaikutus
Valintakehyksen toiminta vaihtelee hiiren liikutussuunnan tai vetosuunnan mukaan.
Kun vedät oikealta vasemmalle, valitaan kaikki, mihin kehys osuu (Crossing-kehys). Kun vedät vasemmalta oikealle, valitaan vain kokonaan kehyksen sisälle jäävät elementit (Window-kehys).
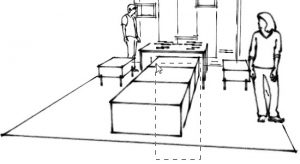
Mutta näkyykö kehys…
Valintakehys näkyviin vanhoissa koneissa
Valintakehys ei aina näy varsinkaan vanhemmilla Windows-kannettavilla. Niiden näytönohjaimien teho ei yksinkertaisesti riitä 3D-ohjelmien pyörittelyyn, ei edes Sketchupin, joka on monta kertaa järeämpiä ja kalliimpia 3D-ohjelmia kevyempi.
Ja jos valintakehystä ei näy, valinta menee aivan mahdottomaksi. Valinta kyllä toimii, vaikka kehys ei näy, mutta milläs kohdistat sitten valinnan oikeaan kohtaan…
Voit säätää puuttuvan valintakehyksen näkyviin seuraavasti:
Valitse Window-valikosta Preferences ja poista OpenGL-osioista valinta kohdasta Use Hardware Acceleration. Hyväksy muutos, sulje koko ohjelma ja käynnistä uudelleen.
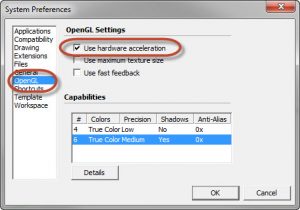
Kun Hardware Acceleration -asetus on pois käytöstä, Sketchup ei hyödynnä enää tietokoneen näytönohjaimen 3D-ominaisuuksia vaan tekee näytön piirtämiseen tarvittavat 3D-laskennat itse.
Haittapuolena on se, että tämä hidastaa Sketchupin käyttöä. Pienillä 3D-malleilla eroa ei juurikaan huomaa, mutta isojen mallien kanssa hidastuminen saattaa tuntua.
