Kuinka tehostaa SketchUp-työskentelyä? Yksi helpoimmista keinoista on ottaa pikanäppäimet tehokäyttöön.

>> Voit ladata tämän artikkelin Pdf-tiedostona klikkaamalla tästä <<
Pdf-tiedosto avautuu omaan välilehteen. Voit tallentaa Pdf-tiedoston omalle koneellesi.
SketchUpissa on paljon pikanäppäimiä ja oikoteitä eri toiminnoille. Pelkästään muutamien tärkeimpien pikanäppäimien opettelu nopeuttaa työskentelyä selvästi.
Kaikille toiminnoille ei ole pikanäppäimiä, mutta voit määrittää uusia itsellesi tärkeille käskyille.
Pikanäppäimien hyödyistä olen maininnut aiemminkin näillä sivuilla.
Huom. SketchUpin selainpohjaista (SketchUp Free, SketchUp Shop) versiota voit käyttää samoilla pikanäppäimillä kuin tietokoneelle asennettavaa versiota, mutta et voi muokata pikanäppäimiä itse.
Pikanäppäimien plussat ja miinukset
Hyvät puolet
- Nopeus. Pikanäppäimien käyttö on paljon nopeampaa kuin toimintojen käynnistäminen hiirellä.
- Vähemmän rasitusta hiirikädelle. Toiminnot jakautuvat enemmän molemmille käsille.
- Uuden version käyttöönotto helpompaa. Version vaihtuessa käyttöliittymä ja painikkeet saattavat muuttua ja se aiheuttaa aina opettelua. Käskyt ja pikanäppäimet pysyvät yleensä ennallaan.
Huonot puolet
- Pikanäppäinten käyttö vaatii opettelua ja ulkoa muistamista ja säännöllistä käyttöä.
- Uudelle käyttäjälle painikkeiden ja valikoiden käyttö on yleensä helpompaa. Graafinen käyttöliittymä auttaa muistamaan toiminnot.
Yhteenveto: Pikanäppäinten avulla saat selvästi nopeutettua SketchUp-työskentelyäsi. Pikanäppäimet vaativat kuitenkin opettelua.
Suosittelen opettelemaan muutamat tärkeimmät pikanäppäimet heti alkuun. Käytön myötä niitä voi pikku hiljaa opetella lisää.
Kumpi on nopeampaa - valikot vai pikanäppäin?
Haluan piilottaa muun mallin komponenttia muokatessani. Toiminto löytyy pitkän valikkopolun takaa View > Component Edit > Hide Rest of Model. Haluan muokkauksen lomassa nähdä muun mallin. Taas joudun etsimään valikosta View > Component Edit > Hide Rest of Model, jotta saan asetuksen pois päältä.
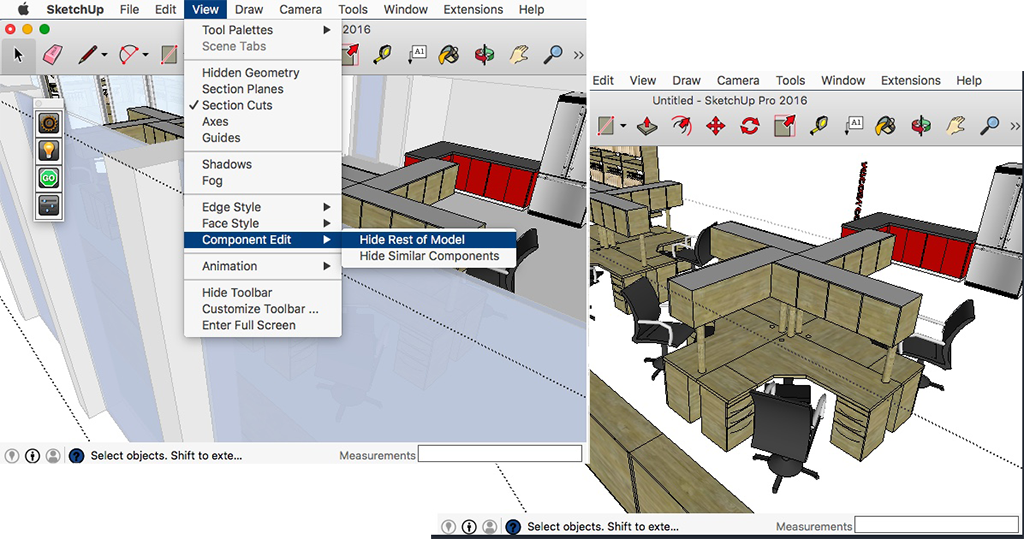
Vs
Saman asian voi hoitaa omalla räätälöidyllä pikanäppäimellä.
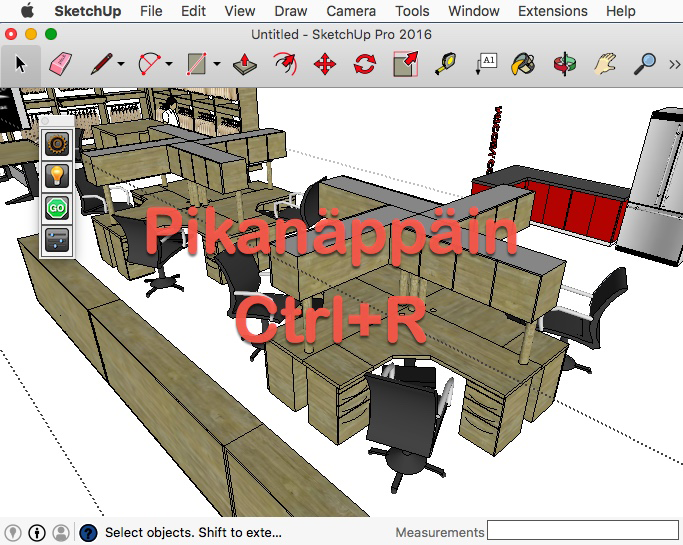
Kuinka käytän pikanäppäimiä? - video
Tässä videossa näytän kuinka voit käyttää SketchUpin valmiita pikanäppäimiä ja kuinka voit luoda tärkeille käskyille omia pikanäppäimiä. Videolla myös vinkki muun 3D-mallin piilottamisesta komponentin editoinnin ajaksi.
Seuraavaksi perehdytään pikanäppäimien käyttöön ja asetuksiin tarkemmin...
Ohjeita omien pikanäppäimien määrittämiseen löydät alempaa. Näytän samalla mitä pikanäppäimiä itse yleensä luon SketchUpiin.
Mutta ensin katsaus vakiona SketchUpissa oleviin pikanäppäimiin.
Mitä pikanäppäimiä on oletuksena?
SketchUpissa on paljon pikanäppäimiä valmiina. Tässä muutamia yleisimmin käytettyjä.
Pikanäppäin | Toiminto |
|---|---|
Välilyönti | Select |
R | Suorakaide |
L | Line |
C | Circle |
P | Push/Pull |
M | Move |
Q | Rotate |
S | Scale |
T | Tape Measure |
Esimerkiksi painamalla R-kirjainta näppäimistöltä käynnistät suorakaiteen piirron. Suorakaiteen saat piirrettyä klikkaamalla hiiren vasemmalla näppäimellä sen vastakkaiset nurkkapisteet.
Nyt kun painat näppäimistöltä P-kirjainta voit kohottaa suorakaiteen 3D-kappaleeksi Push/Pull -käskyllä.
Kun olet klikannut hiirellä sopivan korkeuden, voit palata perustilaan painamalla välilyöntinäppäintä.
- Huom! Mikäli Windows-versiossa pikanäppäimet eivät toimi, löydät korjausvinkin tämän ohjeen lopusta.
Samat pikanäppäimet toimivat sekä Windows- että Mac-versiossa.
Ja pikanäppäintä voi painaa, vaikka toinen toiminto olisi menossa.
Akselilukko nuolinäppäimillä
Eräänlaisina pikanäppäiminä toimivat myös näppäimistön nuolinäppäimet.
Piirron ja muokkauksen aikana voit lukita suuntia akselilukon avulla eli vaikkapa painamalla Move-toiminnon aikana kerran sopivaa nuolinäppäintä.
Nuolinäppäin | Akseli |
|---|---|
Ylä | Sininen |
OIkea | Punainen |
Vasen | Vihreä |
Ala | Toisen elementin suuntainen |
Akselilukko on sen verran tärkeä toiminto SketchUpissa, että se on oman postauksensa arvoinen eli tähän palataan myöhemmin.
Ctrl- ja Shift-näppäimillä lisätoimintoja käskyjen aikana
Joissakin toiminnoissa voit käyttää lisäapuna Ctrl- ja Shift-näppäimiä.
Esimerkiksi kopion saat, kun napsautat Move-työkalun aikana kerran Ctrl-näppäintä (Mac: Option eli Alt-näppäintä).
Näistä lisänäppäimistä näet vihjeitä SketchUpin tilarivillä.
Saman voit tehdä myös Rotate-toiminnon aikana.
Scale-toiminnossa voit määrittää skaalauksen elementtien keskipisteen suhteen pitämällä Ctrl-näppäintä pohjassa (Mac: Option eli Alt).
Shift-näppäintä pohjassa pitämällä voit määrittää, säilytetäänkö skaalauksessa alkuperäiset mittasuhteet vai ei.
Rullahiiren suunta (Windows)
Rullahiiren toiminnot ovat eräänlaisia pikanäppäimiä. Rullahiiren käytöstä olen myös muistutellut aiemmin.
Rullahiiren käyttö

- rullaa pyörittämällä zoomaat mallia
- rullaa pohjassa pitämällä voit kääntää katselusuuntaa
- pitämällä Shift-näppäintä ja rullaa pohjassa voit liikuttaa sivusuunnassa eli panoroida.
Windows-versiossa voit vaihtaa rullahiiren pyörityksen suunnan esimerkiksi tilanteissa, jossa olet jonkun muun ohjelman kautta tottunut tiettyyn logiikkaan.
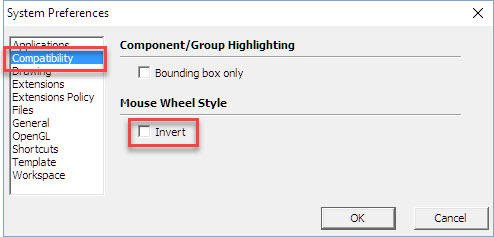
Omat pikanäppäimet avuksi
Miten käytän pikanäppäimiä työssäni?
Vakiona olevien pikanäppäimien lisäksi luon yleensä muutamia omia pikanäppäimiä työtä nopeuttamaan.
Kun huomaan toistuvasti hakevani jotain erikoistoimintoa valikon syövereistä, mietin heti, voisiko tälle tehdä jonkun oikotien.

Pikanäppäimien muokkaus
Voit muokata pikanäppäimiä valitsemalla Window > Preferences > Shortcuts (Mac: SketchUp > Preferences > Shortcuts).
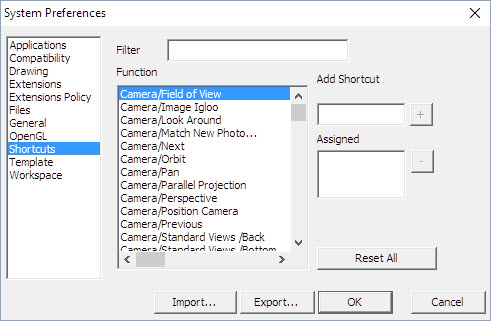
Valitse listalta käsky jolle haluat määrittää pikanäppäimen. Voit suodattaa listaa syöttämällä käskyn nimen tai osan siitä Filter-ruutuun.
Anna haluamasi pikanäppäin Add Shortcut -ruutuun ja paina plus-painiketta tallentaaksesi sen.
Mac: Syötä pikanäppäin tyhjään ruutuun listan alapuolella, älä paina Enteriä, pikanäppäin tallentuu saman tien ilman!
Huom! Windows-versiossa voit käyttää Shift, Ctrl ja Alt-näppäimiä pikanäppäinten apuna.
Mac-versiossa voit käyttää Shift, Ctrl ja Option (Alt) -näppäimiä.
Olemassa olevan pikanäppäimen korvaaminen
Jos annat sellaisen pikanäppäimen, joka on jo käytössä, sinulta kysytään, haluatko korvata sen vai pitää ennallaan.
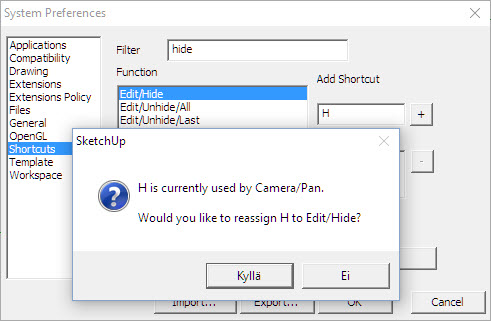
Itse en yleensä korvaa ohjelman alkuperäisiä pikanäppäimiä, mutta luon tarpeen mukaan lisää.
Esimerkkejä omista pikanäppäimistä
Ryhmän luonti nopeasti
Komponenttien tekemiseen (Make Components) on SketchUpissa pikanäppäin G. Ryhmien tekoon (Make Group) ei ole omaa pikanäppäintä valmiina.
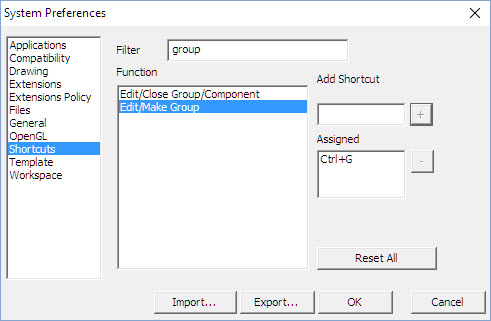
Tuo G olisi juuri sopiva ryhmän teon pikanäppäimeksi, mutta kun se on jo käytössä, teen Make Group -toiminnolle pikanäppäimen Ctrl+G.
Voit siis tehdä pikanäppäinyhdistelmiä Shift, Ctrl ja Alt-näppäimien kanssa.
Liitä samaan paikkaan
Paste in Place on näppärä toiminto elementtien kopioimiseen esimerkiksi ryhmän ulkopuolelta sen sisälle. Siis esimerkiksi silloin kun luulit piirtäväsi uusia elementtejä johonkin ryhmään, mutta et ollut muistanut avata ryhmää editoitavaksi Edit Group -toiminnolla.
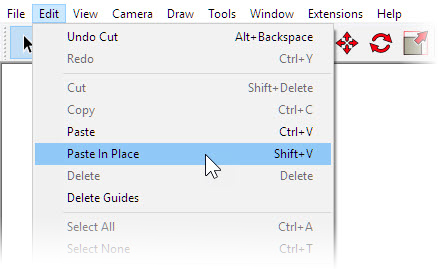
Koska käytän tätä toimintoa niin paljon, olen tehnyt tälle oman pikanäppäimen Shift+V.
Eli kopioit tai leikkaat valitut elementit leikepöydälle valitsemalla Ctrl+C tai Ctrl+X (Mac: Cmd+C tai Cmd+X), ja liität ne myöhemmin täsmälleen samaan kohtaan valitsemalla Edit-valikosta Paste in Place, tai käyttämällä pikanäppäintä Shift+V.
Huom! SketchUpin valikoissa näet vakiona olevien pikanäppäimien lisäksi omat pikanäppäimesi.
Piilota muu malli
Ryhmiä ja komponenttia muokatessa on välillä hyödyksi, että muu malli piiloutuu pois tieltä. Siihen on oma todella tarpeellinen toimintonsa valikon syövereissä eli View > Component Edit > Hide Rest of Model.
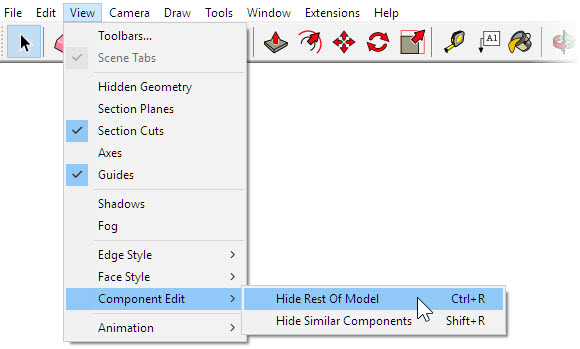
Tälle toiminnolla olen valinnut pikanäppäimeksi Ctrl+R.
Tämä toimii päälle/pois tyylisesti eli kun Ctrl+R näppäintä painelee Edit Component tilassa, muu malli piiloutuu ja tulee esiin.
Tämä on nopeuttanut omaa työskentelyäni todella paljon!
Lisäksi olen säätänyt oman pikanäppäimen View > Component Edit > Hide Similar Components -toiminnolle. Sen pikanäppäimenä on Shift+R.
Piilotus
Edessä olevan elementin voit piilottaa valitsemalla elementin ja napsauttamalla sitten hiiren oikean näppäimen valikosta Hide.
Takaisin esiin viimeksi piilotetun saat valitsemalla Edit > Unhide > Last eli aivan liian pitkän valikkopolun takana 🙂
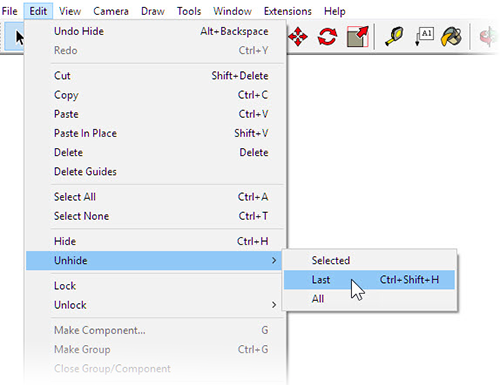
Parempi määrittää näillekin pikanäppäimet ja tällä kertaa valintani ovat Ctrl+H (Edit/Hide) ja Ctrl+Shift+H (Edit/Unhide/Last).
Dynaamisten komponenttien käsittely
Interact-työkalulla voi muokata klikattavaksi luotujen dynaamisten komponenttien asetuksia. Toiminto löytyy valikosta Tools > Interact.
Tälle olen määrittänyt pikanäppäimeksi X.
Interact ja dynaaminen komponentti
Voit kokeilla Interact-toimintoa lataamalla 3D-mallivarastosta esimerkkikomponentin: juomakaappi (löydät sen 3D-mallivarastosta tuolla nimellä).
Lisää juomakaappi suunnitelmaasi. Käynnistä Interact-työkalu valitsemalla Tools > Interact tai sille määrittämäsi pikanäppäin. Napsauta oikean puoleista ovea esiin tulevalla Interact-kohdistimella ja sen jälkeen esiin tulevaa jääkaapin ovea.
Huom! Saat lisää dynaamisen komponentin säätöjä esiin napsauttamalla suunnitelmaan lisäämäsi juomakaapin päällä hiiren oikeaa > Dynamic Components > Component Options.
Pikanäppäimien tallennus (Windows)
Windows-versiossa voit tallentaa muokatut pikanäppäimet valitsemalla Preferences-ikkunan Shortcuts-osiosta Export. Pikanäppäinten asetukset tallentuvat .dat-loppuisen tiedostoon.
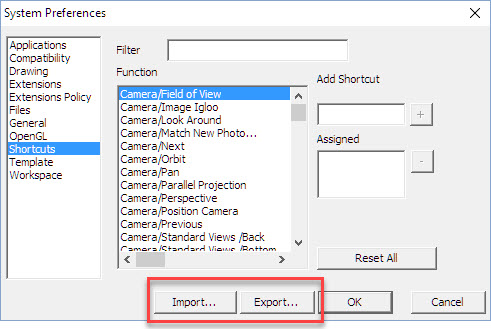
Voit tuoda pikanäppäimet valitsemalla Preferences-ikkunan Shortcuts-osiosta Import.
Mikäli muokkaat pikanäppäimiä vähänkään enemmän, kannattaa asetukset tallentaa, jolloin esimerkiksi ohjelman uudelleen asenuksen jälkeen saa pikanäppäimet nopeasti käyttöön.
Pikanäppäimien palautus perustilaan
Mikäli pikanäppäimet eivät toimi, tai mikäli haluat palauttaa ne alkuperäiseen tilaansa, voi resetoida ne valitsemalla:
Window > Preferences > Shortcuts > Reset All
(Mac: SketchUp > Preferences > Shortcuts > Reset All).
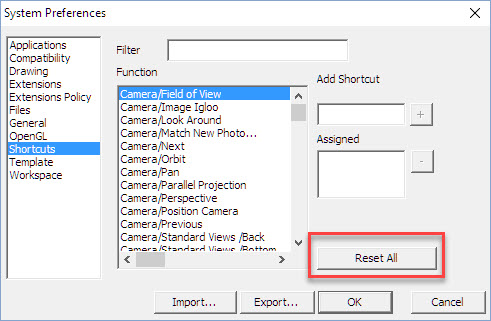
Luettelo pikanäppäimistä
Tässä vielä kertauksena peruskäskyjen vakionäppäimet.
Pikanäppäin | Toiminto |
|---|---|
Välilyönti | Select |
R | Suorakaide |
L | Line |
C | Circle |
P | Push/Pull |
M | Move |
Q | Rotate |
S | Scale |
T | Tape Measure |
Tässä listaus omista räätälöidyistä pikanäppäimistäni. Voit käyttää listaa esimerkkinä toiminnoista, joille sinun kannattaa miettiä omaa pikanäppäintä. Sopivan pikanäppäimen valinta on sitten enemmänkin omien mieltymysten mukainen.
Pikanäppäin | Toiminto |
|---|---|
Ctrl+G | Make Group |
Shift+V | Paste In Place |
Ctrl+R | Hide Rest of Model |
Shift+R | Hide Similar Components |
Ctrl+H | Hide Selected |
Ctrl+Shift+H | Unhide Last |
X | Interact |
>> Voit ladata tämän artikkelin Pdf-tiedostona klikkaamalla tästä <<
Pdf-tiedosto avautuu omaan välilehteen. Voit tallentaa Pdf-tiedoston omalle koneellesi.
Yhteenveto
Pikanäppäimiä käyttämällä voit nopeuttaa työtäsi. Tehoa saat vielä enemmän, kun luot omia pikanäppäimiä.
Tässä ohjeessa mainitsemiani pikanäppäimiä voit käyttää esimerkkinä, mutta sinun kannattaa miettiä pikanäppäimet omaan toimintaasi vielä paremmin sopivaksi. Ja mitä näppärämmät saat kehitettyä, sen parempi!
Toivottavasti löydät tästä artikkelista vinkkejä oman työn tehostamiseen?
Muista myös: työkalupalkit, työkalukokoelma ja 3D-hiiri
Pikanäppäimien lisäksi tarvitset toki edelleen valikoita ja työkalupalkkeja harvinaisempien toimintojen käynnistämiseen. Säädä siis työkalupalkit sopivaan järjestykseen ja viritä Windows-versiossa työkalukokoelman sisältö sopivaksi.
Ja hiirtä tarvitset 3D-pyörittelyyn eli katselusuuntien säätämiseen.

Seuraava askel onkin sitten juuri se 3D-pyörittelyn tehostaminen 3D-hiiren avulla. Esimerkkinä tämä 3D Connexionin langaton 3D-hiiri. Omassa käytössäni olen todennut 3D-hiiren tosi näppäräksi, ja se säästää pikanäppäimien kanssa hiirikättä väsymiseltä:
