SketchUpia voi käyttää millä tahansa hiirellä tai vaikkapa kannettavan tietokoneen ohjauslevyn avulla, mutta kunnollinen kolminäppäiminen rullahiiri tehostaa ja nopeuttaa työtä huomattavasti.

Tässä artikkelissa käsitellään perustyökalut navigointiin. Camera-valikon lisätyökalut otetaan tarkempaan käsittelyyn artikkelin toisessa osassa.
Tämä on ensimmäinen on navigointitoimintoja käsittelevästä kaksiosaisesta artikkelista. Tässä artikkelissa navigoinnin perustoiminnot. Toinen osa, jossa käsitellään navigoinnin erikoistoimintoja, löytyy tästä.
Hiiren käytön perusteet lyhyesti
- Hiiren vasenta näppäintä napsauttamalla voit valita elementtejä ja osoittaa pisteitä suunnitelmastasi
- Hiiren oikean näppäimen klikkaus elementin kohdalla näyttää pikavalikon
- Hiiren rullan avulla voit säätää katseluetäisyyttä ja katselusuuntaa.
Seuraavassa tarkemmin hiiren rullan käyttämisestä.
Video - navigointi rullahiiren avulla
Jos et ole aiemmin käytänyt CAD-ohjelmia, huomaat hyvin pian, että hiiren käyttöön on kiinnitettävä huomiota aivan eri tavalla kuin tyypillisessä tietokonekäytössä.
Tässä videossa ohjeita hiiren käyttöön sekä navigoinnissa että piirtämisessä. Lisäksi lyhyt esimerkki, miten 3D-hiiri voisi auttaa navigoinnissa.
Navigointi SketchUpin 3D-mallissa
Mallin zoomaus – eli katselu lähempää ja kauempaa
Zoomaustyökalulla voit tarkastella 3D-mallia lähempää ja kauempaa. Voit käynnistää Zoom-työkalun muutamalla eri tavalla.
Nopein tapa zoomata: pyöritä hiiren rullaa. Kun pyörität rullaa itsestäsi poispäin, näet mallin suurempana.
Kohdistimen sijainnilla on tässä merkitystä. Zoomaus nimittäin suuntautuu kohdistimen osoittamaan suuntaan eli liikuta kohdistin ennen zoomausta sen 3D-elementin tienoille, jonka haluat nähdä suurempana.
Voit käynnistää zoomaustyökalun myös oletuksena esillä olevan Getting Started -työkalupalkin Zoom-painikkeesta.

Kun käynnistät zoomaustoiminnon painikkeestaan, esiin tulee zoomauskohdistin. Saat mallia suurennettua, kun pidät hiiren vasenta näppäintä pohjassa ja liikutat suurennuslasikohdistinta ylös-alas.
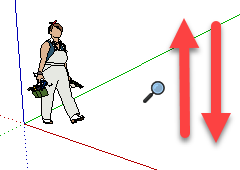
Mikäli haluat käyttää pikanäppäimiä, zoomaus-työkalun pikanäppäin on Z. Pikanäppäimellä käynnistettynä zoomaus toimii kuten painikkeesta käynnistettäessä.
Lisäksi voit zoomata kannettavan tietokoneen ohjauslevyn sormieleiden avulla, joka on varmaan se kömpelöin tapa zoomata...
Katselusuunnan säätäminen
Voit kääntää katselusuuntaa Orbit-työkalulla. Voit ajatella, että liikutat kameraa, jonka läpi katselet 3D-malliasi.
Orbit-työkalun saat käyntiin pitämällä hiiren rullaa pohjassa ja liikuttamalla hiirtä.
Mikäli sinulla ei ole rullahiirtä, voit käynnistää toiminnon Orbit-painikkeesta tai pikanäppäimellä O.

Kun käynnistät Orbitin painikkeesta tai pikanäppäimestä, pidä hiiren vasenta näppäintä pohjassa ja liikuta kohdistinta, niin saat katselusuuntaa käännettyä.
Vihje! Orbit‐toiminnossa on sisäänrakennettu ”painovoima”, joka pitää pyöritystä kurissa. Voit vapauttaa pyörityksen pitämällä Orbit‐toiminnon aikana Ctrl‐näppäintä pohjassa (Mac: Option).
Panorointi eli katselukohdan liikutus sivusuunnassa
Pan-toiminnolla voit liikuttaa kameraa sivusuunnassa.
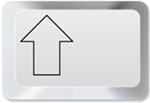
Pan-toiminnon käynnistäminen rullahiirestä vaatii näppäimistöltä apua eli pidä näppäimistöltä Shift-näppäintä pohjassa ja samaan aikaan hiiren rullaa pohjassa.
Kohdistin muuttuu kämmenkohdistimeksi. Kun nyt liikutat kohdistinta, kamera eli katselukohta liikkuu sivusuunnassa.
Voit käynnistää Pan-toiminnon myös Pan-painikkeesta ja pikanäppäimellä H.

Hiiren rullan toiminnot
Tee näin rullalla | Näin käy 3D-mallissa |
|---|---|
Rullan pyöritys | Näkymän etäisyys muuttuu (Zoom) |
Pidä rulla pohjassa ja liikuta hiirtä | Katselusuunta kääntyy (Orbit) |
Shift + rulla pohjaan ja liikuta hiirtä | Näkymä liikkuu sivusuunnassa (Pan) |
Zoom Extents - koko malli näkyviin
Zoom Extents tuo kaikki mallin elementit näkyviin.

Voit käynnistää toiminnon Getting Started -työkalupalkin painikkeesta tai pikanäppäimellä Ctrl+Shift+E. Zoom Extents -toiminnolle ei ole rullahiiressä oikotietä.
Milloin tarvitset Zoom Extents -toimintoa?
Tarvitset Zoom Extents -toimintoa tietysti aina silloin, kun haluat nopeasti nähdä koko suunnitelman.
Mutta toinen (ja todella yleinen) käyttö Zoom Extentsille on mallin päivitys. Sketchupin zoomaustoiminto nimittäin välillä "jähmettyy" ja rullaa saa pyöritellä vaikka kuinka paljon ennen kuin pääset eteenpäin. Malli tarvitsee siis jonkinlaisen "päivityksen".
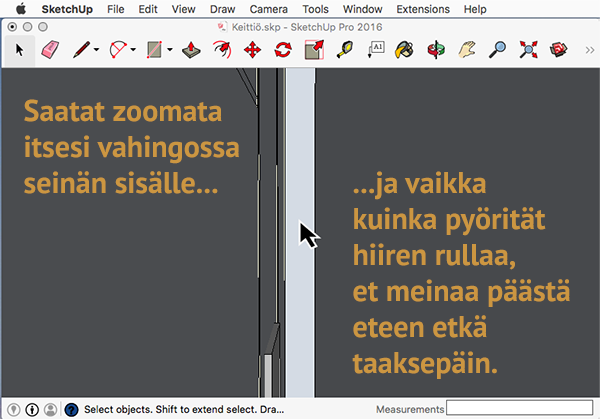
Jos zoomaat itsesi vahingossa seinän sisälle ja rullan pyöritys ei tuo sinua sieltä pois, paina Zoom Extents -painiketta.
Zoom Extents näyttää koko suunnitelman, ja samalla "virkistää" 3D-mallisi ja sen jälkeen zoomaukset sujuvat jouhevammin.
Vihje! Zoom Extents tuo kaikki elementit näkyviin, mutta samalla se ”virkistää” mallin, mikäli se zoomausten myötä tuntuu toimivan tahmeasti.
Zoomaustoimintojen käyttö kesken muiden toimintojen
Voit säätää katselusuuntaa kesken piirto- ja muokkaustoimintojen.
Eli vaikka sinulla on viivanpiirto käynnissä, voit käyttää kaikkia katselutoimintoja rullahiiren, painikkeiden tai pikanäppäimien kautta. Viivan piirto jatkuu katselutoiminnon jälkeen.
Tämä on näppärää ja nopeaa varsinkin rullahiiren avulla. Sen kun vain esimerkiksi painat rullan pohjaan, kääntelet katselusuuntaa ja kun vapautat rullan, piirtotoiminto jatkuu.
Mikäli käynnistät katselutoiminnon painikkeista tai pikanäppäimistä, päätä katselutoiminto Esc-näppäintä painamalla.
Muita katselutoimintoja
Kohtisuorien näkymien avulla saat nopeasti katsottua suunnitelmaasi suoraan ylhäältä päin tai suoraan edestä (naamakuva).
Voit lisäksi säätää perspektiivin päälle tai pois. Oletuksenahan perspektiivi on päällä, mutta voit ottaa sen pois päältä esimerkiksi kun katsot pohjakuvanäkymää suoraan päältäpäin.
Kohtisuorat katselusuunnat
Voit valita kohtisuoran katselusuunnan Camera-valikon Standard Views -kohdasta (Mac: View > Customize Toolbar > Standard Views).
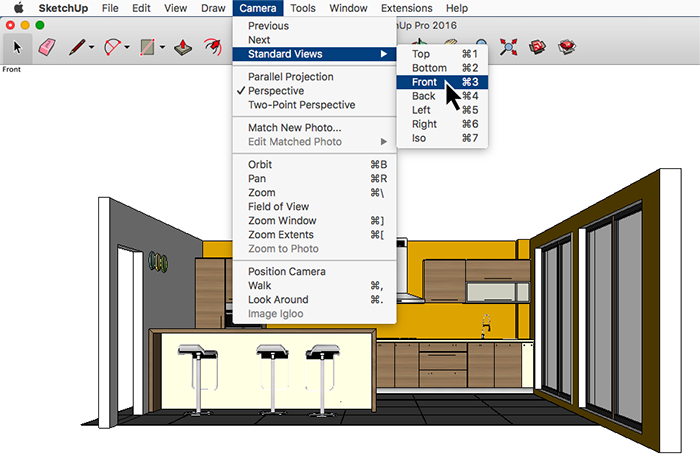
Oletuksena näkymä on perspektiivimuodossa. Voit muuttaa näkymän yhdensuuntaisprojektioksi.
Perspektiivi päälle ja pois
Perspektiivinäkymän voit asettaa päälle ja pois valitsemalla Camera-valikosta Perspective tai Parallel Projection -vaihtoehdon,
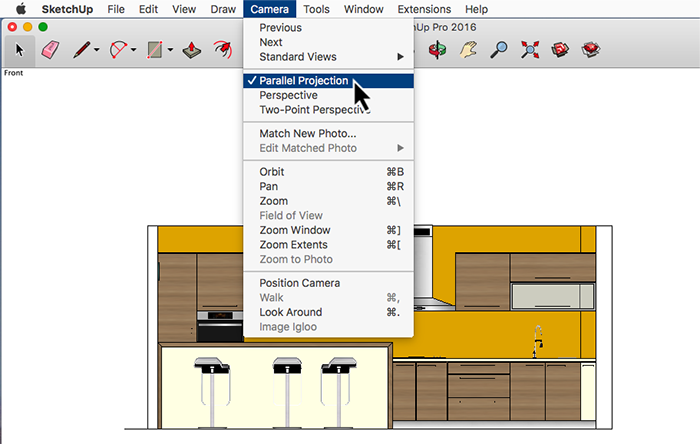
Kun valitset View-valikon Standard Views -kohdasta Front-näkymän ja View-valikosta lisäksi Parallel Projection -asetuksen, saat kohtisuoran "naamakuvan" 3D-mallistasi.

Takaisin normaalinäkymiin pääset kun valitset Camera-valikosta Perspective-vaihtoehdon ja käännät katselusuuntaa Orbit-toiminnolla (painamalla rullan pohjaan ja liikuttamalla kohdistinta).
Yhteenveto
Kunnollinen rullahiiri nopeuttaa työskentelyä. SketchUpilla voi työskennellä vaikka pelkällä kannettavan ohjauslevylläkin, mutta ei se kovin tehokasta ole verrattuna rullahiiren käyttöön.
Olen viitannut muissakin artikkeleissa rullahiiren etuihin, samoin kuin pikanäppäimien hyötyihin. Pikanäppäimien käyttö onkin oma suosikkini työn tehostamiseen rullahiiren ja 3D-hiiren käytön ohella. Pikanäppäimistä voi lukea lisää omasta artikkelistaan.
Tämä on zoomaustoimintoja käsittelevän artikkelin ensimmäinen osa.
Artikkelin toiseen osaan pääset tästä.
