Vinojen seinien tai muiden vinojen elementtien piirtämiseen ja mallintamiseen löytyy SketchUpista muutama mainio aputoiminto. Tässä artikkelissa saat ohjeita apuviivojen luomiseen ja koordinaatiston kääntämiseen.

Video - vinojen seinien piirtäminen
Videolla vinkkejä Protractor-työkalun käyttöön ja koordinaatiston kääntämiseen. Molempia toimintoja voit käyttää apuna vinojen seinien ja muiden vinojen elementtien piirtämisessä.
Seuraavaksi tarkemmin tietoa Protractor-toiminnon monista asetuksista ja akselien kääntämisen hyödyistä.
>> Voit ladata tämän artikkelin Pdf-tiedostona klikkaamalla tästä <<
Pdf-tiedosto avautuu omaan välilehteen. Voit tallentaa Pdf-tiedoston omalle koneellesi.
Vinot apuviivat Protractor-työkalulla
Tape Measure -työkalulla voit luoda apuviivan, joka on samansuuntainen olemassa olevan viivan kanssa. Voit luoda apuviivan samansuuntaiseksi vaikkapa piirtoakselin, olemassa olevan viivan tai toisen apuviivan kanssa.
Mutta mitä jos haluat apuviivan vinoon?
Protractor-työkalulla voit luoda vinoja apuviivoja ja voit tarkistaa vinon viivan kulman.
Protractor = astelevy suomeksi
Voit käynnistää Protractor-toiminnon valitsemalla Tools-valikosta Protractor.
Mikäli sinulla on Large Tool Set -työkalupalkki esillä, voit käynnistää Protractorin sieltä omasta painikkeestaan.
[irp posts=”329″ name=”Työkalupalkit – riittääkö Getting Started vai tarvitaanko jotain muuta?”]
Protractorin sijoittaminen
- Sijoita Protractor-kuvakkeen keskipiste määritettävän kulman kärkeen.
- Osoita sitten mihin linjaan nähden haluat määrittää kulman.
- Liikuta lopuksi kohdistinta osoittaaksesi haluamasi kulman. Voit myös syöttää kulman Angle-ruutuun. Muista painaa Enter lopuksi, mikäli annat kulman näppäimistöltä.
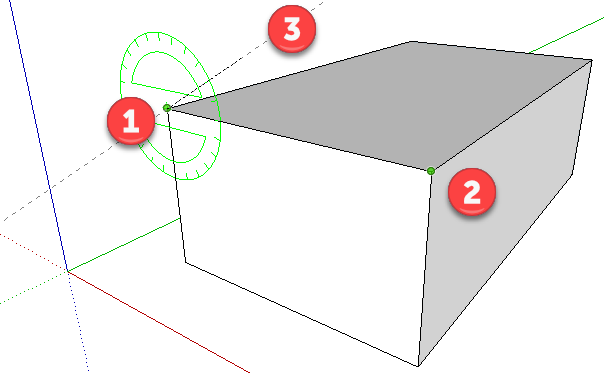
Vihje: Voit näppäillä kulman joko astelukuna tai suhdelukuna.
Jos olet esimerkiksi määrittämässä katon kulmakerrointa eli kattokaltevuutta, voit näppäillä sen suhdelukuna tyyliin 1:3.
Vinon apuviivan rinnalle voit luonnollisesti luoda saman suuntaisia apuviivoja Tape Measure -työkalulla.
Apuviivojen hallinta
Apuviivat voit poistaa kerralla valitsemalla Edit-valikosta Delete Guides.
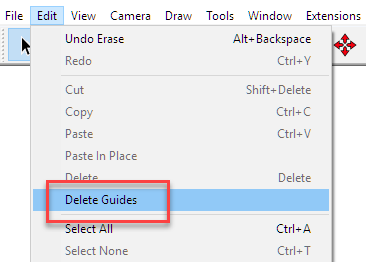
Jos haluat pitää apuviivat vielä suunnitelmassa, voit piilottaa ne tilapäisesti ottamalla View-valikosta valinnan pois Guides-kohdasta.
Protractor-kohdistimen sijoittamisen lisätoiminnot
Ennen Protractor-kohdistimen keskipisteen määrittämistä voit käyttää seuraavia lisänäppäimiä ja toimintoja, jotta saat kohdistimen haluamaasi asentoon:
- Kun olet sijoittamassa Protractor-kohdistinta, voit määrittää kohdistimen asennon vapaasti hiirellä vetämällä, kun keskipisteen napsauttamisen sijaan pidät hiiren vasenta näppäintä pohjassa ja vedät Protractor-kohdistimen haluamaasi asentoon.
- Voit lukita Protractor-kohdistimen tietyn akselin suuntaan näppäimistön nuolinäppäimillä. Ennen kuin napsautat Protractor-kohdistinta paikalleen, aseta näppäimistöltä akselilukko päälle painamalla kerran sopivaa nuolinäppäintä.
Nuolinäppäin | Lukitussuunta |
|---|---|
Oikea nuoli | Punainen akseli |
Vasen nuoli | Vihreä akseli |
Ylänuoli | Sininen akseli |
Alanuoli | Toisen elementin suuntainen |
- Kun pidät Shift-näppäintä pohjassa ennen Protractorin keskipisteen napsauttamista, voit lukita sen asennon. Tätä voit käyttää esimerkiksi niin, että viet Protractor-kohdistimen jonkin pinnan päälle, pidät Shift-näppäintä pohjassa ja vaikka nyt liikutat Protractor-kohdistinta (edelleen Shift-pohjassa), se pysyy tuon pinnan mukaisessa asennossa.
- Protractorin keskipisteen määrittämisen jälkeen voit vielä lukita kulman mittaussuunnan nuolinäppäimillä. Nuolinäppäimien logiikka akselien lukituksen suhteen on sama kuin edellisessä kohdassa.
- Ctrl-näppäimellä (Mac: Option = Alt) voit säätää, tekeekö Protractor apuviivoja vai pelkästään mittaa kulmia.
Vihje: kun määrität kulmaa hiirellä osoittamalla, kohdistimen etäisyys Protractorin keskipisteestä vaikuttaa kulman tarkkuuteen. Kohdistimen ollessa lähellä Protractor-kohdistimen keskipistettä, kulma vaihtuu 15-asteen välein. Kun kohdistin on kauempana, voit osoittaa kulman tarkemmin.
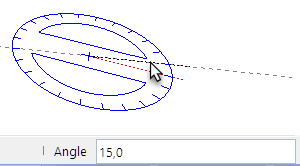
Akselien kääntäminen
Järeämpi toiminto vinojen asioiden piirtämiseen on kääntää koordinaattiakselit sopivaan asentoon. Kun käännät akselit, piirtotoiminnot oletuksena asemoituvat käännetyn akseliston mukaan. Voit esimerkiksi piirtää suorakaiteen vinon akseliston avulla haluamaasi asentoon pohjakuvan päälle.
Akselien kääntämisen hyödyt
- Pohjapiirustuksen päälle piirtäminen: mikäli pohjapiirustuksessa on vinoja seiniä, voit kääntää akselit seinien suuntaiseksi, jolloin päälle piirtäminen on helpompaa.
- Muokkaustoiminnot, kuten Scale-työkalu, vaikuttavat akselien suunnassa, joten jos asemoit akselit vinossa olevan kappaleen suuntaiseksi, skaalaaminen on helpompaa.
Akselien kääntäminen osoittamalla
Voit kääntää akselit uuteen asentoon seuraavasti:
1. Valitse Tools > Axes tai napsauta jonkin akselin päällä hiiren oikeaa ja valitse Place (tai valitse Large Toolset > Axis-painike).
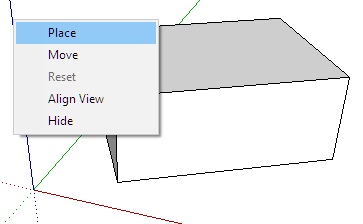
2. Osoita origon paikka. Voit napsauttaa origon esimerkiksi jonkin elementin nurkkapisteeseen.
3. Liikuta kohdistinta poispäin origosta ja napsauta punaisen akselin suunta.
4. Lopuksi osoita vihreän akselin suunta.
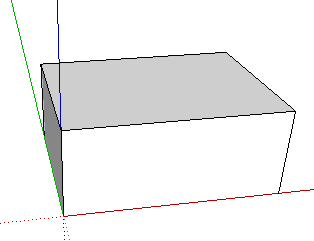
Varmista akselin paikkaa muuttaessasi että sininen akseli osoittaa edelleen ylöspäin (ellet tarkoituksella halua kääntää akseleita nurin niskoin).
Vihje: Kun olet osoittanut origon paikan, voit valita, minkä akselin suuntaa osoitat seuraavaksi painamalla näppäimistöltä Alt-näppäintä (Mac: Command).
Akselien palauttaminen alkuperäiseen asentoon
Akselit kannattaa nollata takaisin perustilaansa, kun et enää tarvitse käännettyä akselistoa. Nollaus käy helposti napsauttamalla jonkin akselin päällä (huom. sivussa suunnitelmasi elementeistä) hiiren oikeaa ja valitsemalla Reset.
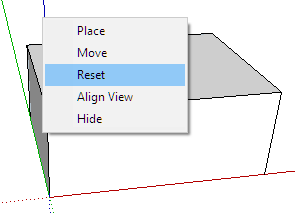
Akselien siirtäminen ja kääntäminen numeroarvoilla
Voit siirtää akseleita numeroarvoilla napsauttamalla jonkin akselin päällä hiiren oikeaa ja valitsemalla Move.
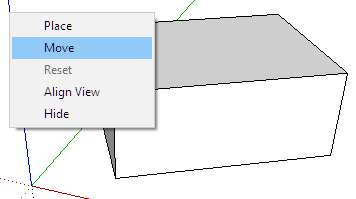
Esiin tulee Move Axes -ikkuna, jossa voit määrittää, paljonko origoa siirretään ja paljonko kutakin akselia käännetään.
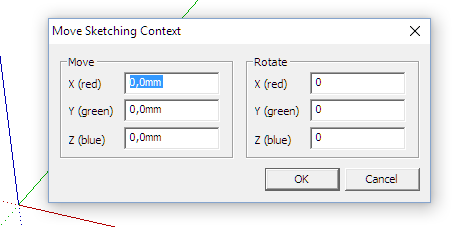
Akselit pinnan suuntaiseksi
Voit asettaa akselit jonkin pinnan suuntaiseksi napsauttamalla pinnan päällä hiiren oikeaa ja valitsemalla esille tulevasta valikosta Align Axis.
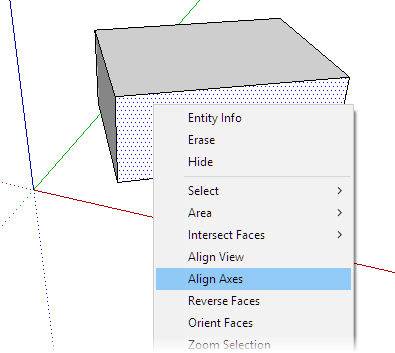
Mikäli osoitat pystypintaa, akselit kääntyvät pinnan mukaan. Sininen akseli osoittaa pinnasta poispäin.
Akselien piilotus
Valitsemalla View > Axes voit piilottaa akselit ja tuoda ne taas esiin.
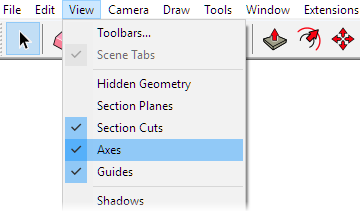
Yhteenveto
SketchUpin oletusasetuksilla on vallan helppo tehdä suorakulmaisia elementtejä perusakselien suuntaisesti. Voit kääntää suoraan piirretyn elementin sopivaan kulmaan Rotate-työkalulla, mutta se ei ole kovin tehokasta.
Protractorilla luotujen vinojen apuviivojen ja koordinaatiston käännön avulla vinot elementit syntyvät helpommin.
Varsinkin vinoja seiniä sisältävän pohjakuvan päälle piirtäminen helpottuu, kun koordinaatiston kääntää vinojen osien mukaiseksi.
