Tältä sivulta löydät ohjeita ja vinkkejä SketchUpin asennukseen ja käyttöönottoon. Ohjeiden avulla pääset alkuun, jos opiskelet ohjelmaa omatoimisesti tai jos olet tulossa SketchUp-kurssille.
Mikäli olet jo päässyt alkuun SketchUpin kanssa, kannattaa lukea artikkeli SketchUpin pikanäppäimistä. Pikanäppäimien avulla voit nopeuttaa työtäsi selvästi.
Mitä pitää huomioida SketchUpin asennuksessa?
SketchUp-ohjelman viimeisin tietokoneelle asennettava ilmaisversio on SketchUp Make 2017.
Voit käyttää SketchUpia myös nettiselaimessa. SketchUpin eri versioista löydät lisätietoa tästä artikkelista.
SketchUpin ilmaisversion (SketchUp Make 2017) asennus
Tietokoneelle asennettavan ilmaisversion, eli SketchUp Make 2017 -version, asennustiedostoja et löydä SketchUpin etusivulta (sketchup.com), koska siellä on ilmaisversiona tarjolla vain selainpohjainen versio.
Jos haluat ottaa käyttöön tietokoneelle asennettavan version SketchUpista, voit tehdä sen tämän ohjeen. Jos haluat käyttää selainpohjaista versiota, lue ohje SketchUp Free -version käytöstä.
Make 2017 version lataus:
1. Mene osoitteeseen https://help.sketchup.com/pl/article/60107
2. Valitse oikea Sketchup Make 2017 asennustiedosto käyttöjärjestelmäsi mukaan, joko Windows- tai Mac.
3. Lataa asennustiedosto koneellesi, ja käynnistä asennus kaksoisnapsauttamalla lataamaasi asennustiedostoa.
4. Asenna ohjelma asennusohjelman oletusarvoilla.
Katso ohjevideo SketchUpin asentamisesta (ohje on tehty 2016-version mukaan, 2017-version asennus käy aivan vastaavasti).
Mitä Mac-käyttäjän pitää huomioida?
1. Kun asennustiedosto (.dmg tiedosto) on ladattu, avaa se kaksoisnapsauttamalla.
2. Vedä esiin tulevassa asennusikkunassa Sketchup-kuvake (ikkunan vasemmassa reunassa) Applications (sovellukset) -kuvakkeen päälle (ikkunan oikeassa reunassa). Älä kaksoisnapsauta tässä vaiheessa Sketchup-kuvaketta! Asennusohjelma kopioi tiedostot Applications (sovellukset) -kansioon.
3. Voit käynnistää SketchUpin Launchpadista tai Applications (sovellukset) -kansiosta.
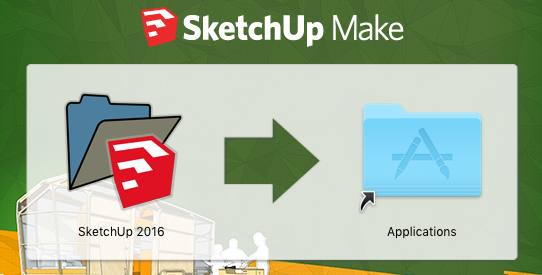
Lue tästä lisää asennuksesta.
SketchUpin käynnistys ja oikeat alkuasetukset
1. Käynnistä ohjelma asennuksen jälkeen Sketchup-kuvakkeesta.
2. Hyväksy käyttöehdot (I agree ja Continue).
3. Valitse käynnistyksen yhteydessä esiin tulevan alkunäytön Template-kohdasta sopiva mallipiirustus (esim. millimetripohjainen Interior and Production Design – millimeters tai Architectural Design – millimeters).
Mitä koekäyttöversio tarkoittaa?
Kun asennat SketchUp Make -version, saat automaattisesti 30 päivän koekäytön maksullisen Pro-version ominaisuuksista. 30 päivän koekäytön jälkeen Pro-version ominaisuudet eivät toimi ja ohjelma jatkaa toimintaansa Make-version toiminnoilla.
Lue tästä mitä eroa on ilmaisella ja maksullisella versiolla.
Asennuksen myötä koneelle tulevat lisäohjelmat Layout ja Style Builder ovat Pro-version toimintoja. Ne lakkaavat toimimasta 30 päivän koekäyttöajan umpeuduttua.
Millaiseen tietokoneeseen SketchUpin saa asennettua?
- Sketchup Make 2017 Mac-versio toimii Mac OS X -versioissa 10.10+ (Yosemite), 10.11+ (El Capitan) ja 10.12 (Sierra).
- Sketchup Make 2017 Windows-versio toimii Windows 7, Windows 8+ ja Windows 10 -käyttöjärjestelmissä.
- Vanhemmissa käyttöjärjestelmissä toimivan Sketchup-version voi tarvittaessa ladata osoitteesta http://help.sketchup.com/en/article/60107.
Kuinka säädät käyttöliittymän itsellesi sopivaksi
Tässä videossa kerrotaan SketchUpin käyttöliittymän säätämisestä perustyöskentelyyn sopivaksi. Video tehty 2016-version mukaan, mutta toiminnot ovat vastaavat kuin 2017-versiossa.
Videolla vinkkejä sekä Windows- että Mac-version käyttäjille, kuten Windows-version Tray-työkalukokoelman automaattinen piilotus ja Mac-version työkalupainikkeiden säätäminen.
Lue lisää käyttöliittymästä.
Mitä eroa ilmaisella ja maksullisella versiolla on?
3D-mallinnustoiminnot ovat lähes samat ilmaisessa ja maksullisessa versiossa. Maksullisen SketchUp Pro -version etuja:
- erillinen tulostuksen apuohjelma Layout viimeisteltyjen tulostusten ja esitysten tekemiseen
- muiden CAD-ohjelmien tiedostoille parempi tuki, kuten AutoCAD dwg-tiedostojen tuonti/vienti
- Solid-työkalut 3D-mallien tehokkaampaan luomiseen
- dynaamisten komponenttien luonti. Dynaaminen komponentti voi sisältää esim. eri kokoja, eri asetuksia ja liikuteltavia osia. Make-versiolla voi käyttää dynaamisia komponentteja, mutta luontiin tarvitaan Pro-versio.
- esitystapojen luonti (Style Builder -apuohjelma). SketchUp sisältää suuren määrän valmiita esitystapoja, mutta Pro-versiolla niitä voi luoda itse lisää.
- käyttö kaupallisiin tarkoituksiin sallittu (ilmaisversiota ei voi lisenssiehtojen mukaan käyttää kaupallisiin tarkoituksiin)
SketchUp Pro -version hinta
SketchUp Pro -version hinta - suuruusluokka: reilut 600 eur + alv, sisältää 1 vuoden ylläpitosopimuksen. Jatkossa ylläpitosopimuksen uusiminen on reilut 100 eur + alv / vuosi. Ylläpitosopimuksen voimassa olon aikana ilmestyvät versiopäivitykset saat veloituksetta.
Ohjelmasta on myös verkkolisenssi ja edullinen opiskelijalisenssi.
Lue tästä lisää SketchUpin versioista.
5 asiaa, jotka aloittelijan kannattaa huomioida!
1. Hanki kunnollinen rullahiiri
Käytä kunnollista rullahiirtä navigoimiseen. Unohda halvat “leluhiiret”. 3D-mallinnuksessa menee paljon aikaa 3D-mallin pyörittelyyn, joten siihen kannattaa panostaa hankkimalla kunnollinen rullahiiri.
Mallin pyörittely käy rullahiirellä paljon, paljon nopeammin kuin SketchUpin painikkeita painelemalla tai läppärin ohjauslevyn avulla.
- Hiiren rullaa pohjassa pitämällä voi pyörittää mallia
- Pitämällä samaan aikaan näppäimistöltä Shift-näppäintä ja hiirestä rullaa pohjassa voit panoroida eli liikkua sivusuunnassa
- Rullaa pyörittämällä voit zoomata
Lue lisää aloittelijalle tärkeistä asioista.
2. Piirrä oikeilla mitoilla
Näppäile tarkat mitat SketchUpin mittaruutuun (ohjelman oikeassa alareunassa).
Mittaruutuun ei tarvitse klikata vaan sen kun vain aloitat näppäilemään mittoja jonkin piirtokäskyn aikana. Mitan syöttämisen jälkeen painat Enter.
Suorakaiteen mitat voit antaa muodossa 1200;800 ja lopuksi Enter (tarkkaan ottaen välimerkki riippuu tietokoneen maa-asetuksista, suomalaisilla asetuksilla se on puolipiste, ja selainpohjaisessa versiossa välimerkki on pilkku).
3. Käytä apuviivoja tarkan piirtämisen apuna
Tape Measure -työkalu (rullamitan näköinen painike), on monitoimityökalu, jolla voit tarkistaa pituuksia ja luoda apuviivoja.
Jos napsautat 3D-kappaleen nurkkapistettä alkupisteeksi (vihreä merkki ja vihjelapussa lukee Endpoint), voit tarkistaa pituuden liikuttamalla kohdistimen jonkin toisen nurkan päälle (painamalla näppäimistöltä Esc-näppäintä, voit irrottaa alkupisteen).
Mikäli napsautat alkupisteeksi särmäviivan (punainen merkki ja vihjelapussa On Edge), voit luoda särmän kanssa samansuuntaisen apuviivan. Liikuta hiirtä haluttuun suuntaan ja näppäile mittaruutuun apuviivan etäisyys särmästä (mitan syöttämisen jälkeen Enter).
4. Tee ryhmiä ja komponentteja
SketchUpin viivat ja 3D-elementit liimaantuvat toisiinsa, ellei niitä eroteta toisistaan ryhmien ja komponenttien avulla.
Ryhmien ja komponenttien avulla voit vaikkapa piilottaa tiettyjä elementtejä helposti ja voit muokata vain tiettyä elementtiä ilman että muokkaus sotkee muuta suunnitelmaa.
Yksi tärkeimmistä mallin hallintakeinoista on luoda mallin eri osioista ryhmiä tai komponentteja. Luonti käy helposti: valitse ryhmään tai komponenttiin tulevat elementit, napsauta valittujen elementtien päällä hiiren oikeaa ja valitse joko Make Group tai Make Component. Ryhmä eli Group syntyy heti, komponentille kysytään nimi.
Voit muokata suunnitelmassasi olevaa ryhmää tai komponenttia napsauttamalla sellaisen päällä hiiren oikeaa ja valitsemalla ryhmälle Edit Group ja komponentille Edit Component.
5. Käytä pikanäppäimiä
Pikanäppäimillä nopeutat työskentelyä huomattavasti. Joudut vaihtamaan SketchUpissa työkaluja jatkuvasti, joka tarkoittaa melkoista hiiren heiluttelua, mikäli aina valitset työkalun painikkeen tai valikon kautta.
Voit aloittaa pikanäppäimiin tutustumisen näillä neljällä:
- välilyöntinäppäin = Select eli valintatyökalu
- R = Rectangle eli suorakaide
- P = Push/Pull eli 3D-kohotus
- T = Tape Measure eli mittojen tarkistaminen ja apuviivojen piirtäminen.
Pikanäppäimen perään ei tarvitse painaa mitään muuta näppäintä.
Lue lisää pikanäppäimistä.

Kuinka pääsen alkuun SketchUpin kanssa?
SketchUp-alkeet webinaarin nauhoite (YouTube)
Lisäopastusta SketchUp-käsikirjasta
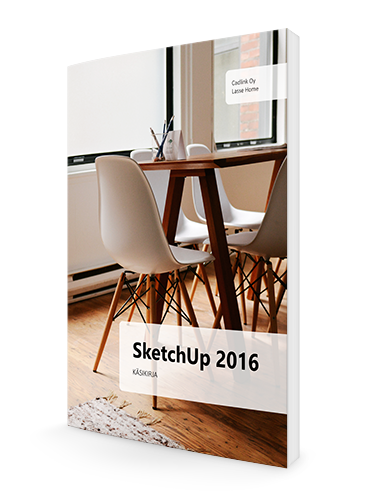
SketchUp-käsikirja lähtee liikkeelle SketchUpin perustoiminnoista. Aiempaa kokemusta ohjelman käytöstä ei tarvita. Kirjasta löytyy myös jo SketchUpia käyttäneille vihjeitä ja vinkkejä työn tehostamiseen (esimerkkinä oman komponenttikirjaston luominen).
SketchUpin Windows ja Mac-versioiden väliset toimintaerot ja pikanäppäimet kerrotaan kunkin toiminnon kohdalla, joten kirja sopii mainiosti sekä Windows- että Mac-käyttäjille.
Kirjan pääkohdat
Alkuasetukset ja käyttöliittymä, 3D-mallien luominen, muokkaustoiminnot, värit ja materiaalit, esitystavat, varjot, näkymät, ryhmät ja komponentit, 3D-mallivaraston hyödyntäminen, mitat ja tekstit, kuvatiedostojen tuonti, leikkauskuvanto, katselusuunnan tarkka säätäminen, Solid-työkalut, valmiin pohjapiirustuksen käyttäminen mallinnuksen apuna, tulostaminen, lisäohjelmat, Mac- ja Windows-version erot.
Kirjan voi tilata Lulu.com -verkkokirjakaupasta. Kirja löytyy myös Amazonista.
Lue tästä lisää kirjasta
...tai lue tästä lisää SketchUp-pikaoppaasta.