Kun lisäät malliin paikkatiedon, voit tarkastella varjoja todellisen sijainnin mukaan.
Huom! Tämä on toinen osa varjoja käsittelevästä artikkelista. Artikkelin ensimmäisessä osassa kirjoitin varjojen lisäämisestä noin yleensä ja siitä miten Shadows-työkalun avulla voit säätää pintojen sävyt sisustusmallinnuksissa tasaisemmaksi. Voit lukea ensimmäisen osan tästä.
Paikkatiedon määrittäminen
Oletuspaikkatieto
Oletuksena SketchUp-mallin pohjoinen ilmansuunta on vihreän akselin suuntainen, ja mallin maantieteellinen sijainti on Boulderissa, Coloradossa, eli SketchUpin kotipaikassa. Sen mukaan siis määritetään oletuksena auringon ja varjojen suunta.
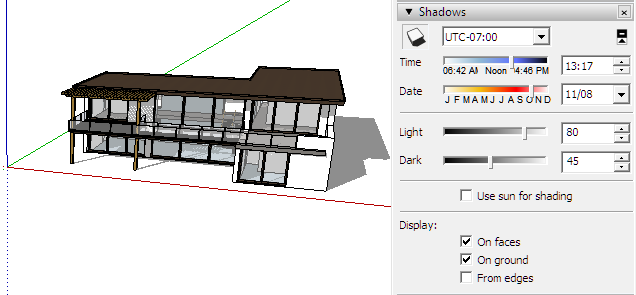
Paikkatiedon lisääminen malliin
Voit määrittää mallille paikkatiedon eli maantieteellisen sijainnin. Näin saat varjot todellisen tilanteen mukaiseksi.
1. Aseta paikkatieto valitsemalla File > Geo-location > Add location (tai Window > Model Info > Geo-location > Add Location).
2. Esiin tulevassa Add Location -ikkunassa anna paikan nimi hakuruutuun ja napsauta Search. Voit sen jälkeen zoomata karttaa hiiren rullaa pyörittämällä.
3. Select Region -painikkeella voit valita tarkemmin haluamasi alueen.
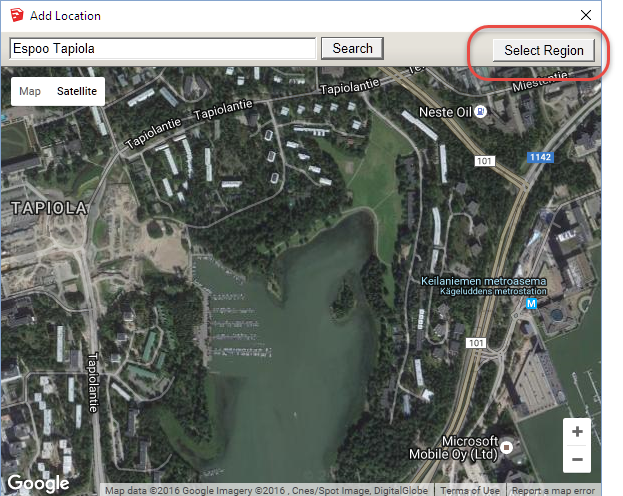
4. Voit rajata alueen pinnejä vetämällä haluamaksesi.
5. Grap-painikkeella saat valitsemasi alueen tuotua SketchUpiin.
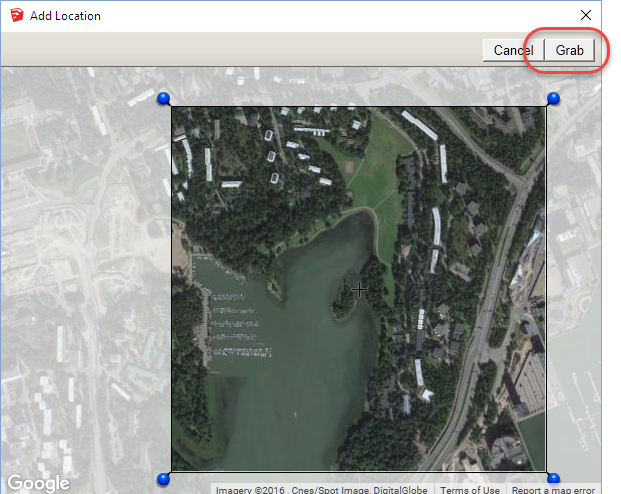
6. Nyt sinun on vielä siirrettävä ja käännettävä suunnitelmasi oikeaan kohtaan ja asentoon kartan päälle, jotta saat todelliset varjot näkyviin.
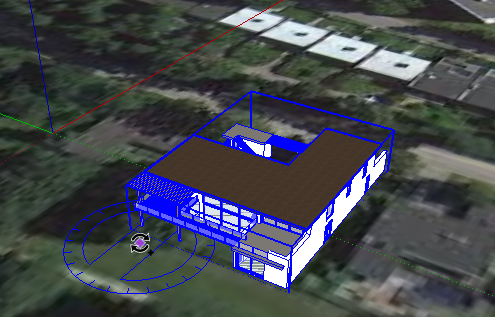
7. Kartan voit piilottaa Layers-ikkunassa (Location Snapshot -riviltä Visible-asetus pois). Näin voit tarkastella pelkästään oman mallisi varjoja.
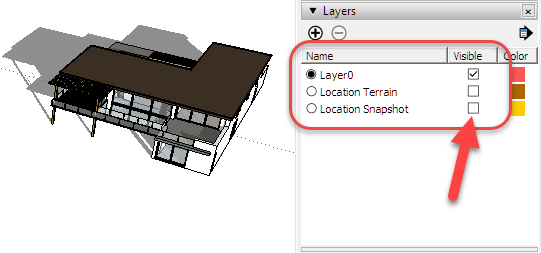
Huom: Saat halutessasi maaston muodot näkyviin Layers-ikkunan Location Terrain -rivin Visible-ruudulla.
8. Nyt näet varjot todellisen paikan ja ilmansuunnan mukaan. Asetat vain Shadow-ikkunasta varjot päälle ja säädät kellonaikaa ja päivämäärää.
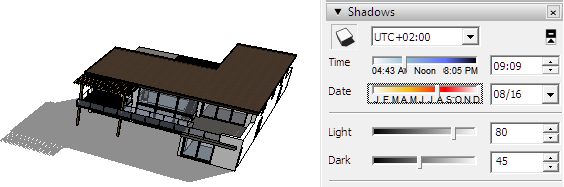
Vihje: Jotta et sotke oman suunnitelmasi alkuperäistä asentoa, voit määrittää paikkatiedon ensin uuteen tyhjään SketchUp-tiedostoon, tuoda tallennetun mallisi sinne ja kääntää sen siellä oikeaan asentoon.
Näin varsinainen suunnittelutiedostosi pysyy alkuperäisessä suunnittelun kannalta järkevässä asennossa.
Voit liittää suunnitelmasi kartan päälle valitsemalla File > Import > Format-kohdasta SketchUp Files.
Scenes - näkymien tallennus ja varjot
Scenes-toiminnolla voit tallentaa katselusuunnan ja varjojen suunnan:
1. Aseta ensin Shadow-ikkunassa varjot vaikkapa aamun kello 9:n mukaiseen kohtaan.
2. Tallenna näkymä Scenes-ikkunassa napsauttamalla Add Scene -painiketta.
3. Säädä sitten varjot sopivaan ilta-aikaan, vaikkapa klo 18. Tallenna myös tästä oma Scene-näkymä.
4. Voit nimetä näkymät napsauttamalla Scene-ikkunan yläosan Show Details -painiketta, aktivoimalla näkymän Scene-ikkunasta ja antamalla uuden nimen ikkunan alaosan Name-ruutuun.
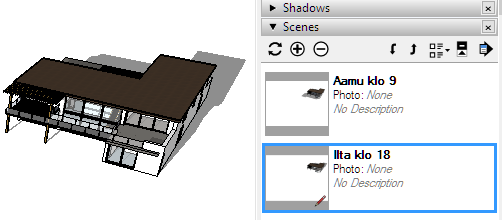
5. Nyt kun aktivoit vuorollaan näitä näkymiä, saat animaation varjojen kulusta päivän aikana.
Scenes - animaation asetukset ja tallennus
- Voit säätää näkymästä toiseen siirtymisen nopeutta eli animaation nopeutta valitsemalla Window > Model Info > Animation.
- Voit käynnistää animaation näytöllä napsauttamalla Scene-välilehden päällä hiiren oikeaa ja valitsemalla Animation.
- Voit tallentaa animaation videotiedostoksi valitsemalla File > Export > Animation.
Huom! Tämä on toinen osa varjoja, pintojen sävyjä ja paikkatietoja käsittelevästä artikkelista. Artikkelin ensimmäisen osan voit lukea tästä.
